Zirkelverweis entfernen oder zulassen
Sie haben eine Formel eingegeben, aber sie funktioniert nicht. Stattdessen erhalten Sie diese Nachricht über eine „zirkuläre Referenz". Millionen von Menschen haben das gleiche Problem, und es passiert, weil Ihre Formel versucht, sich selbst zu berechnen, und Sie eine Funktion namens iterative Berechnung deaktiviert haben. So sieht es aus:
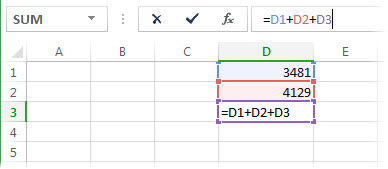
Die Formel =D1+D2+D3 bricht zusammen, weil sie in Zelle D3 lebt und versucht, sich selbst zu berechnen. Um das Problem zu beheben, können Sie die Formel in eine andere Zelle verschieben. Drücken Sie Strg +X , um die Formel auszuschneiden, wählen Sie eine andere Zelle aus und drücken Sie Strg+V , um sie einzufügen.
Ein weiterer häufiger Fehler ist die Verwendung einer Funktion, die einen Verweis auf sich selbst enthält; Zelle F3 enthält beispielsweise =SUMME(A3:F3). Hier ist ein Beispiel:

Sie können auch eine dieser Techniken ausprobieren:
Wenn Sie gerade eine Formel eingegeben haben, beginnen Sie mit dieser Zelle und prüfen Sie, ob Sie sich auf die Zelle selbst beziehen. Beispielsweise könnte Zelle A3 die Formel =(A1+A2)/A3 enthalten. Formeln wie =A1+1 (in Zelle A1) verursachen ebenfalls Zirkelbezugsfehler.
Achten Sie beim Suchen auf indirekte Verweise. Sie treten auf, wenn Sie eine Formel in Zelle A1 einfügen und diese eine andere Formel in B1 verwendet, die wiederum auf Zelle A1 verweist. Wenn Sie das verwirrt, stellen Sie sich vor, was es mit Excel macht.
Wenn Sie den Fehler nicht finden können, klicken Sie auf die Registerkarte Formeln , klicken Sie auf den Pfeil neben Fehlerprüfung , zeigen Sie auf Zirkelverweise und klicken Sie dann auf die erste im Untermenü aufgeführte Zelle.
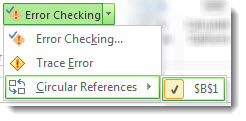
Überprüfen Sie die Formel in der Zelle. Wenn Sie nicht feststellen können, ob die Zelle die Ursache des Zirkelbezugs ist, klicken Sie im Untermenü „ Zirkelverweise " auf die nächste Zelle.
Fahren Sie mit der Überprüfung und Korrektur der Zirkelverweise in der Arbeitsmappe fort, indem Sie die Schritte 1 bis 3 oder alle Schritte wiederholen, bis die Statusleiste nicht mehr „Zirkelverweise" anzeigt.
Tipps
Wenn Sie ganz neu in der Arbeit mit Formeln sind, sehen Sie sich Excel 2016 Essential Training bei LinkedIn Learning an.
Die Statusleiste in der linken unteren Ecke zeigt Zirkelbezüge und die Zellenadresse eines Zirkelbezugs an.
Wenn Sie Zirkelbezüge in anderen Arbeitsblättern haben, aber nicht im aktiven Arbeitsblatt, zeigt die Statusleiste nur „Zirkelbezüge" ohne Zelladressen an.
Sie können zwischen Zellen in einem Zirkelbezug wechseln, indem Sie auf den Spurpfeil doppelklicken. Der Pfeil zeigt die Zelle an, die den Wert der aktuell ausgewählten Zelle beeinflusst. Sie zeigen den Tracer-Pfeil an, indem Sie auf Formeln klicken und dann entweder auf Trace Precedents oder Trace Dependents klicken.
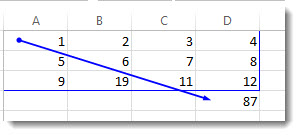
Erfahren Sie mehr über die Warnmeldung zum Zirkelbezug
Wenn Excel zum ersten Mal einen Zirkelverweis findet, zeigt es eine Warnmeldung an. Klicken Sie auf OK oder schließen Sie das Nachrichtenfenster.
Wenn Sie die Meldung schließen, zeigt Excel entweder eine Null oder den zuletzt berechneten Wert in der Zelle an. Und jetzt sagst du wahrscheinlich: "Moment mal, ein zuletzt berechneter Wert?" Ja. In einigen Fällen kann eine Formel erfolgreich ausgeführt werden, bevor sie versucht, sich selbst zu berechnen. Beispielsweise kann eine Formel, die die IF-Funktion verwendet, funktionieren, bis ein Benutzer ein Argument (ein Datenelement, das die Formel ordnungsgemäß ausführen muss) eingibt, das bewirkt, dass die Formel sich selbst berechnet. In diesem Fall behält Excel den Wert der letzten erfolgreichen Berechnung bei.
Wenn Sie vermuten, dass Sie einen Zirkelbezug in einer Zelle haben, die keine Null anzeigt, versuchen Sie Folgendes:
Klicken Sie auf die Formel in der Bearbeitungsleiste und drücken Sie dann die EINGABETASTE.
Wichtig In vielen Fällen zeigt Excel die Warnmeldung nicht erneut an, wenn Sie zusätzliche Formeln erstellen, die Zirkelbezüge enthalten. Die folgende Liste zeigt einige, aber nicht alle Szenarien, in denen die Warnmeldung angezeigt wird:
Sie erstellen die erste Instanz eines Zirkelverweises in einer geöffneten Arbeitsmappe
Sie entfernen alle Zirkelverweise in allen geöffneten Arbeitsmappen und erstellen dann einen neuen Zirkelverweis
Sie schließen alle Arbeitsmappen, erstellen eine neue Arbeitsmappe und geben dann eine Formel ein, die einen Zirkelbezug enthält
Sie öffnen eine Arbeitsmappe, die einen Zirkelverweis enthält
Während keine anderen Arbeitsmappen geöffnet sind, öffnen Sie eine Arbeitsmappe und erstellen dann einen Zirkelverweis
Erfahren Sie mehr über iterative Berechnungen
Manchmal möchten Sie vielleicht Zirkelverweise verwenden, weil sie dazu führen, dass Ihre Funktionen iterieren – wiederholen Sie, bis eine bestimmte numerische Bedingung erfüllt ist. Dies kann Ihren Computer verlangsamen, daher sind iterative Berechnungen in Excel normalerweise deaktiviert.
Wenn Sie nicht mit iterativen Berechnungen vertraut sind, möchten Sie wahrscheinlich keine Zirkelbezüge intakt lassen. Wenn Sie dies tun, können Sie iterative Berechnungen aktivieren, aber Sie müssen bestimmen, wie oft die Formel neu berechnet werden soll. Wenn Sie iterative Berechnungen aktivieren, ohne die Werte für maximale Iterationen oder maximale Änderung zu ändern, beendet Excel die Berechnung nach 100 Iterationen oder nachdem sich alle Werte in der Zirkelreferenz zwischen den Iterationen um weniger als 0,001 geändert haben, je nachdem, was zuerst eintritt. Sie können jedoch die maximale Anzahl von Iterationen und den Umfang der akzeptablen Änderung steuern.
Wenn Sie Excel 2010 oder höher verwenden, klicken Sie auf Datei > Optionen > Formeln . Wenn Sie Excel für Mac verwenden, klicken Sie auf das Excel- Menü und dann auf Einstellungen > Berechnung .
Wenn Sie Excel 2007 verwenden, klicken Sie auf die Microsoft Office-Schaltfläche
 , klicken Sie auf Excel-Optionen und dann auf die Kategorie Formeln .
, klicken Sie auf Excel-Optionen und dann auf die Kategorie Formeln . Aktivieren Sie im Abschnitt Berechnungsoptionen das Kontrollkästchen Iterative Berechnung aktivieren. Klicken Sie auf dem Mac auf Iterative Berechnung verwenden.
Geben Sie die Anzahl der Iterationen in das Feld Maximale Iterationen ein, um die maximale Anzahl von Wiederholungen festzulegen, die Excel neu berechnet. Je höher die Anzahl der Iterationen, desto mehr Zeit benötigt Excel, um ein Arbeitsblatt zu berechnen.
Geben Sie im Feld Maximale Änderung den kleinsten Wert ein, der erforderlich ist, damit die Iteration fortgesetzt werden kann. Dies ist die kleinste Änderung eines berechneten Werts. Je kleiner die Zahl, desto genauer das Ergebnis und desto mehr Zeit benötigt Excel, um ein Arbeitsblatt zu berechnen.
Eine iterative Berechnung kann drei Ergebnisse haben:
Die Lösung konvergiert, was bedeutet, dass ein stabiles Endergebnis erreicht wird. Dies ist der wünschenswerte Zustand.
Die Lösung divergiert, was bedeutet, dass von Iteration zu Iteration die Differenz zwischen dem aktuellen und dem vorherigen Ergebnis zunimmt.
Die Lösung wechselt zwischen zwei Werten. Beispielsweise ist das Ergebnis nach der ersten Iteration 1, nach der nächsten Iteration ist das Ergebnis 10, nach der nächsten Iteration ist das Ergebnis 1 und so weiter.
Benötigen Sie weitere Hilfe?
Sie können jederzeit einen Experten in der Excel Tech Community fragen oder Unterstützung in der Answers-Community erhalten.
Siehe auch
Grundlegende Schulung zu Excel 2016
Übersicht über Formeln in Excel
So vermeiden Sie fehlerhafte Formeln
Finden und korrigieren Sie Fehler in Formeln
Excel-Tastaturkürzel und Funktionstasten

No comments:
Post a Comment