Ändern Sie die Größe einer Tabelle, indem Sie Zeilen und Spalten hinzufügen oder entfernen
Nachdem Sie eine Excel-Tabelle in Ihrem Arbeitsblatt erstellt haben, können Sie einfach Tabellenzeilen und -spalten hinzufügen oder entfernen.
Sie können den Befehl Größe ändern in Excel verwenden, um Zeilen und Spalten zu einer Tabelle hinzuzufügen:
Klicken Sie auf eine beliebige Stelle in der Tabelle , und die Option Tabellentools wird angezeigt.
Klicken Sie auf Design > Tabellengröße ändern .
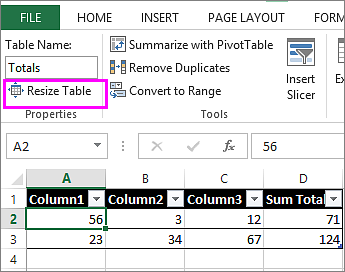
Wählen Sie den gesamten Zellenbereich aus, den Ihre Tabelle enthalten soll, beginnend mit der Zelle ganz oben links.
Im unten gezeigten Beispiel deckt die ursprüngliche Tabelle den Bereich A1:C5 ab. Nachdem die Größe geändert wurde, um zwei Spalten und drei Zeilen hinzuzufügen, deckt die Tabelle den Bereich A1:E8 ab.
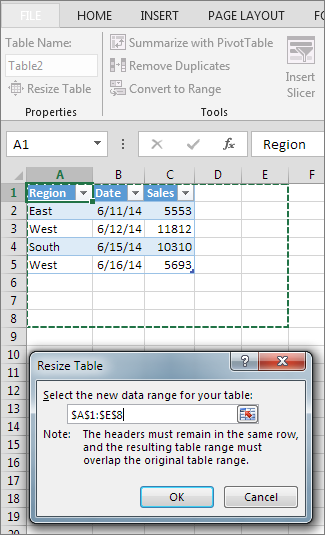
Tipp: Sie können auch auf Dialogfeld reduzieren klicken
 Um das Dialogfeld „ Tabellengröße ändern " vorübergehend auszublenden, wählen Sie den Bereich auf dem Arbeitsblatt aus und klicken Sie dann auf Dialogfeld „Erweitern" .
Um das Dialogfeld „ Tabellengröße ändern " vorübergehend auszublenden, wählen Sie den Bereich auf dem Arbeitsblatt aus und klicken Sie dann auf Dialogfeld „Erweitern" .  .
. Wenn Sie den gewünschten Bereich für Ihre Tabelle ausgewählt haben, drücken Sie OK .
Fügen Sie einer Tabelle eine Zeile oder Spalte hinzu, indem Sie eine Zelle direkt unter der letzten Zeile oder rechts neben der letzten Spalte eingeben, Daten in eine Zelle einfügen oder Zeilen oder Spalten zwischen vorhandenen Zeilen oder Spalten einfügen.
Beginne zu tippen
Um eine Zeile am Ende der Tabelle hinzuzufügen, beginnen Sie mit der Eingabe in einer Zelle unterhalb der letzten Tabellenzeile. Die Tabelle wird um die neue Zeile erweitert. Um eine Spalte rechts neben der Tabelle hinzuzufügen, beginnen Sie mit der Eingabe in eine Zelle neben der letzten Tabellenspalte.
In dem unten gezeigten Beispiel für eine Zeile wird durch die Eingabe eines Werts in Zelle A4 die Tabelle erweitert, um diese Zelle in der Tabelle zusammen mit der angrenzenden Zelle in Spalte B einzuschließen.
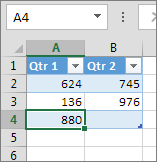
In dem unten gezeigten Beispiel für eine Spalte erweitert die Eingabe eines Werts in Zelle C2 die Tabelle um Spalte C und nennt die Tabellenspalte Qtr 3, da Excel ein Benennungsmuster von Qtr 1 und Qtr 2 erkannt hat.
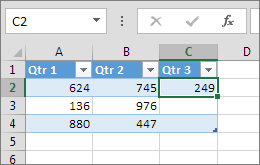
Daten einfügen
Um eine Zeile durch Einfügen hinzuzufügen, fügen Sie Ihre Daten in die Zelle ganz links unterhalb der letzten Tabellenzeile ein. Um eine Spalte durch Einfügen hinzuzufügen, fügen Sie Ihre Daten rechts neben der Spalte ganz rechts in der Tabelle ein.
Wenn die Daten, die Sie in eine neue Zeile einfügen, so viele oder weniger Spalten wie die Tabelle haben, wird die Tabelle erweitert, um alle Zellen des eingefügten Bereichs einzuschließen. Wenn die Daten, die Sie einfügen, mehr Spalten als die Tabelle haben, werden die zusätzlichen Spalten nicht Teil der Tabelle – Sie müssen den Befehl „Größe ändern" verwenden, um die Tabelle zu erweitern, um sie einzuschließen.
In dem unten gezeigten Beispiel für Zeilen erweitert das Einfügen der Werte von A10:B12 in die erste Zeile unter der Tabelle (Zeile 5) die Tabelle um die eingefügten Daten.
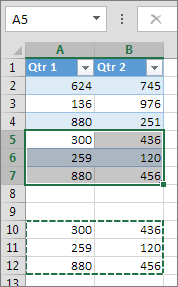
In dem unten gezeigten Beispiel für Spalten erweitert das Einfügen der Werte von C7:C9 in die erste Spalte rechts neben der Tabelle (Spalte C) die Tabelle um die eingefügten Daten und fügt eine Überschrift Qtr 3 hinzu.
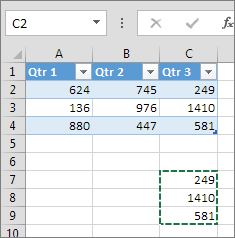
Verwenden Sie Einfügen, um eine Zeile hinzuzufügen
Um eine Zeile einzufügen, wählen Sie eine Zelle oder Zeile aus, die nicht die Kopfzeile ist, und klicken Sie mit der rechten Maustaste. Um eine Spalte einzufügen, wählen Sie eine beliebige Zelle in der Tabelle aus und klicken Sie mit der rechten Maustaste.
Zeigen Sie auf Einfügen und wählen Sie Tabellenzeilen darüber , um eine neue Zeile einzufügen, oder Tabellenspalten links , um eine neue Spalte einzufügen.
Wenn Sie sich in der letzten Zeile befinden, können Sie Table Rows Above oder Table Rows Below auswählen.
In dem unten gezeigten Beispiel für Zeilen wird eine Zeile über Zeile 3 eingefügt.
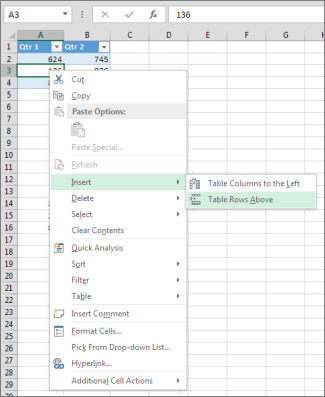
Wenn Sie bei Spalten eine Zelle in der Spalte ganz rechts der Tabelle ausgewählt haben, können Sie zwischen dem Einfügen von Tabellenspalten links oder Tabellenspalten rechts wählen.
Im unten gezeigten Beispiel für Spalten wird eine Spalte links von Spalte 1 eingefügt.
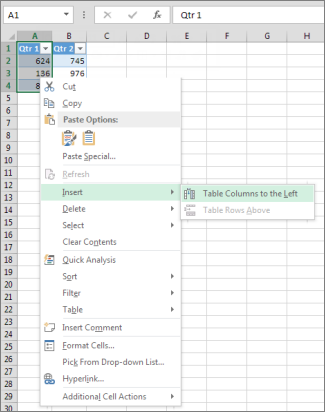
Wählen Sie eine oder mehrere Tabellenzeilen oder Tabellenspalten aus, die Sie löschen möchten.
Sie können auch einfach eine oder mehrere Zellen in den Tabellenzeilen oder Tabellenspalten auswählen, die Sie löschen möchten.
Klicken Sie auf der Registerkarte Start in der Gruppe Zellen auf den Pfeil neben Löschen und dann auf Tabellenzeilen löschen oder Tabellenspalten löschen .

Sie können auch mit der rechten Maustaste auf eine oder mehrere Zeilen oder Spalten klicken, im Kontextmenü auf Löschen zeigen und dann auf Tabellenspalten oder Tabellenzeilen klicken. Oder Sie können mit der rechten Maustaste auf eine oder mehrere Zellen in einer Tabellenzeile oder Tabellenspalte klicken, auf Löschen zeigen und dann auf Tabellenzeilen oder Tabellenspalten klicken.
So wie Sie Duplikate aus allen ausgewählten Daten in Excel entfernen können, können Sie Duplikate ganz einfach aus einer Tabelle entfernen.
Klicken Sie irgendwo in die Tabelle.
Dadurch werden die Tabellentools angezeigt und die Registerkarte Design hinzugefügt.
Klicken Sie auf der Registerkarte Design in der Gruppe Tools auf Duplikate entfernen .

Wählen Sie im Dialogfeld Duplikate entfernen unter Spalten die Spalten aus, die Duplikate enthalten, die Sie entfernen möchten.
Sie können auch auf Auswahl aufheben klicken und dann die gewünschten Spalten auswählen oder auf Alle auswählen klicken, um alle Spalten auszuwählen.
Hinweis: Duplikate, die Sie entfernen, werden aus dem Arbeitsblatt gelöscht. Wenn Sie versehentlich Daten löschen, die Sie behalten wollten, können Sie Strg+Z verwenden oder auf Rückgängig klicken  auf der Symbolleiste für den Schnellzugriff, um die gelöschten Daten wiederherzustellen. Sie können auch bedingte Formate verwenden, um doppelte Werte hervorzuheben, bevor Sie sie entfernen. Weitere Informationen finden Sie unter Bedingte Formate hinzufügen, ändern oder löschen .
auf der Symbolleiste für den Schnellzugriff, um die gelöschten Daten wiederherzustellen. Sie können auch bedingte Formate verwenden, um doppelte Werte hervorzuheben, bevor Sie sie entfernen. Weitere Informationen finden Sie unter Bedingte Formate hinzufügen, ändern oder löschen .
Stellen Sie sicher, dass sich die aktive Zelle in einer Tabellenspalte befindet.
Klicken Sie auf den Pfeil
 in der Spaltenüberschrift.
in der Spaltenüberschrift. Um nach Leerzeichen zu filtern, deaktivieren Sie im AutoFilter-Menü oben in der Werteliste (Alle auswählen) und wählen Sie dann unten in der Werteliste (Leerzeichen) aus.
Hinweis: Das Kontrollkästchen (Leerzeichen) ist nur verfügbar, wenn der Zellbereich oder die Tabellenspalte mindestens eine leere Zelle enthält.
Wählen Sie die leeren Zeilen in der Tabelle aus, und drücken Sie dann STRG+- (Bindestrich).
Sie können ein ähnliches Verfahren zum Filtern und Entfernen leerer Arbeitsblattzeilen verwenden. Weitere Informationen zum Filtern nach leeren Zeilen in einem Arbeitsblatt finden Sie unter Filtern von Daten in einem Bereich oder einer Tabelle .
Wählen Sie die Tabelle aus, und wählen Sie dann Tabellendesign > Tabellengröße ändern aus .
Passen Sie den Zellbereich der Tabelle nach Bedarf an, und wählen Sie dann OK aus.
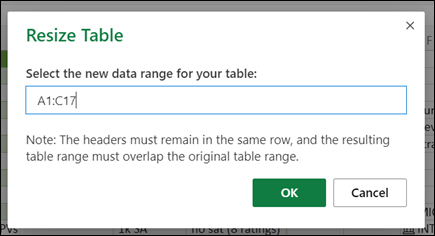
Wichtig: Tabellenüberschriften können nicht in eine andere Zeile verschoben werden, und der neue Bereich muss den ursprünglichen Bereich überlappen.
Benötigen Sie weitere Hilfe?
Sie können jederzeit einen Experten in der Excel Tech Community fragen oder Unterstützung in der Answers-Community erhalten.
Siehe auch
Wie kann ich zwei oder mehr Tabellen zusammenführen?
Erstellen Sie eine Excel-Tabelle in einem Arbeitsblatt
Verwenden Sie strukturierte Verweise in Excel-Tabellenformeln
No comments:
Post a Comment