Ändern Sie die Größe einer Tabelle, Spalte oder Zeile
Passen Sie die Tabellengröße, Spaltenbreite oder Zeilenhöhe manuell oder automatisch an. Sie können die Größe mehrerer Spalten oder Zeilen ändern und den Abstand zwischen Zellen ändern. Wenn Sie Ihrem Word-Dokument eine Tabelle hinzufügen müssen, finden Sie weitere Informationen unter Tabelle einfügen .
In diesem Artikel
Spaltenbreite ändern
Führen Sie einen der folgenden Schritte aus, um die Spaltenbreite zu ändern:
Um Ihre Maus zu verwenden, setzen Sie den Cursor auf die rechte Seite der Spaltenbegrenzung, die Sie verschieben möchten, bis er zu einem Größenänderungs-Cursor wird
 , und ziehen Sie dann die Grenze, bis die Spalte die gewünschte Breite hat.
, und ziehen Sie dann die Grenze, bis die Spalte die gewünschte Breite hat. Um die Breite auf ein bestimmtes Maß zu ändern, klicken Sie auf eine Zelle in der Spalte, deren Größe Sie ändern möchten. Klicken Sie auf der Registerkarte Layout in der Gruppe Zellengröße auf das Feld Tabellenspaltenbreite und geben Sie dann die gewünschten Optionen an.
Um die Spalten in einer Tabelle automatisch an den Inhalt anzupassen, klicken Sie auf Ihre Tabelle. Klicken Sie auf der Registerkarte Layout in der Gruppe Zellengröße auf AutoFit und dann auf AutoFit Contents .
Um das Lineal zu verwenden, wählen Sie eine Zelle in der Tabelle aus und ziehen Sie dann die Markierungen auf dem Lineal. Wenn Sie das genaue Maß der Spalte auf dem Lineal sehen möchten, halten Sie die ALT-Taste gedrückt, während Sie die Markierung ziehen.
Zeilenhöhe ändern
Führen Sie einen der folgenden Schritte aus, um die Zeilenhöhe zu ändern:
Um Ihre Maus zu verwenden, lassen Sie den Mauszeiger auf der Zeilengrenze, die Sie verschieben möchten, stehen, bis er zu einem Größenänderungszeiger wird
 , und ziehen Sie dann die Grenze.
, und ziehen Sie dann die Grenze. Um die Zeilenhöhe auf ein bestimmtes Maß festzulegen, klicken Sie auf eine Zelle in der Zeile, deren Größe Sie ändern möchten. Klicken Sie auf der Registerkarte Layout in der Gruppe Zellengröße auf das Feld Tabellenzeilenhöhe und geben Sie dann die gewünschte Höhe an.
Um das Lineal zu verwenden, wählen Sie eine Zelle in der Tabelle aus und ziehen Sie dann die Markierungen auf dem Lineal. Wenn Sie das genaue Maß der Zeile auf dem Lineal sehen möchten, halten Sie die ALT-Taste gedrückt, während Sie die Markierung ziehen.
Machen Sie mehrere Spalten oder Zeilen gleich groß
Wählen Sie die Spalten oder Zeilen aus, die Sie gleich groß machen möchten. Sie können STRG drücken, während Sie auswählen, um mehrere Abschnitte auszuwählen, die nicht nebeneinander liegen.
Klicken Sie auf der Registerkarte Layout in der Gruppe Zellengröße auf Spalten verteilen
 oder Zeilen verteilen
oder Zeilen verteilen  .
.
ZUR AUSWAHL | MACH DAS |
|---|---|
Der ganze Tisch | Lassen Sie den Mauszeiger über der Tabelle ruhen, bis der Ziehgriff der Tabelle verschoben wird |
Eine Reihe oder Reihen | Klicken Sie links neben die Zeile. |
Eine Spalte oder Spalten | Klicken Sie auf die obere Gitterlinie oder den Rand der Spalte. |
Eine Zelle | Klicken Sie auf den linken Rand der Zelle. |
Ändern Sie die Größe einer Spalte oder Tabelle automatisch mit AutoFit
Passen Sie Ihre Tabelle oder Spalten automatisch an die Größe Ihres Inhalts an, indem Sie die Schaltfläche AutoFit verwenden.
Wählen Sie Ihren Tisch aus.
Klicken Sie auf der Registerkarte Layout in der Gruppe Zellengröße auf AutoFit .
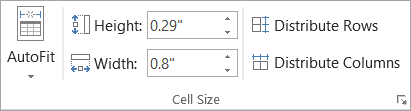
Führen Sie einen der folgenden Schritte aus.
Um die Spaltenbreite automatisch anzupassen, klicken Sie auf Inhalt automatisch anpassen .
Um die Tabellenbreite automatisch anzupassen, klicken Sie auf Fenster automatisch anpassen .
Hinweis: Die Zeilenhöhe passt sich automatisch an die Größe des Inhalts an, bis Sie sie manuell ändern.
Deaktivieren Sie AutoFit
Wenn Sie nicht möchten, dass AutoFit Ihre Tabellen- oder Spaltenbreite automatisch anpasst, können Sie es deaktivieren.
Wählen Sie Ihren Tisch aus.
Klicken Sie auf der Registerkarte Layout in der Gruppe Zellengröße auf AutoFit .
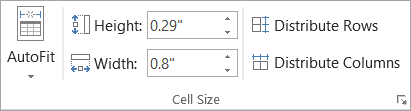
Klicken Sie auf Feste Spaltenbreite .
Ändern Sie die Größe einer gesamten Tabelle manuell
Lassen Sie den Cursor auf der Tabelle ruhen, bis der Handle zur Größenänderung der Tabelle angezeigt wird
 erscheint in der unteren rechten Ecke der Tabelle.
erscheint in der unteren rechten Ecke der Tabelle. Lassen Sie den Mauszeiger auf dem Handle zur Größenänderung der Tabelle ruhen, bis er zu einem Doppelpfeil wird
 .
. Ziehen Sie die Tabellengrenze, bis die Tabelle die gewünschte Größe hat.
Fügen Sie den Platz innerhalb der Tabelle hinzu oder ändern Sie ihn
Um Platz in Ihrer Tabelle hinzuzufügen, können Sie die Zellränder oder den Zellabstand anpassen.
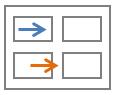
Zellränder befinden sich innerhalb der Tabellenzelle, wie der blaue Pfeil oben in der Grafik. Der Zellabstand liegt zwischen den Zellen, wie der orangefarbene Pfeil unten.
Klicken Sie auf die Tabelle.
Klicken Sie auf der Registerkarte Layout in der Gruppe Ausrichtung auf Zellränder und dann im Dialogfeld Tabellenoptionen
Führen Sie einen der folgenden Schritte aus:
Geben Sie unter Standardzellenränder das Maß ein, mit dem Sie den oberen, unteren, linken oder rechten Rand anpassen möchten.
Aktivieren Sie unter Standardzellenabstand das Kontrollkästchen Abstand zwischen Zellen zulassen und geben Sie dann das gewünschte Maß ein.
Hinweis: Die von Ihnen gewählten Einstellungen sind nur in der aktiven Tabelle verfügbar. Alle neu erstellten Tabellen verwenden die ursprüngliche Standardeinstellung.
 angezeigt wird, und klicken Sie dann auf den Griff zum Verschieben der Tabelle.
angezeigt wird, und klicken Sie dann auf den Griff zum Verschieben der Tabelle.


No comments:
Post a Comment