Arbeitsblätter auswählen
Durch Klicken auf die Blattregisterkarten unten im Excel-Fenster können Sie schnell ein oder mehrere Blätter auswählen. Um Daten auf mehreren Arbeitsblättern gleichzeitig einzugeben oder zu bearbeiten, können Sie Arbeitsblätter gruppieren, indem Sie mehrere Blätter auswählen. Sie können auch eine Auswahl von Blättern gleichzeitig formatieren oder drucken.
Zur Auswahl | Mach das |
|---|---|
Ein einziges Blatt | Klicken Sie auf die Registerkarte für das Blatt, das Sie bearbeiten möchten. Das aktive Blatt hat eine andere Farbe als andere Blätter. In diesem Fall wurde Sheet4 ausgewählt.
Wenn Sie die gewünschte Registerkarte nicht sehen, klicken Sie auf die Bildlaufschaltflächen, um die Registerkarte zu suchen. Sie können ein Blatt hinzufügen, indem Sie auf die Schaltfläche Blatt hinzufügen rechts neben den Blattregisterkarten klicken. |
Zwei oder mehr benachbarte Blätter | Klicken Sie auf die Registerkarte für das erste Blatt, und halten Sie dann die UMSCHALTTASTE gedrückt , während Sie auf die Registerkarte für das letzte Blatt klicken, das Sie auswählen möchten. Per Tastatur: Drücken Sie zuerst F6 , um die Blattregisterkarten zu aktivieren. Verwenden Sie als Nächstes die linke oder rechte Pfeiltaste, um das gewünschte Blatt auszuwählen, und verwenden Sie dann Strg+ Leertaste, um dieses Blatt auszuwählen. Wiederholen Sie die Schritte Pfeil und Strg+ Leertaste, um weitere Blätter auszuwählen. |
Zwei oder mehr nicht benachbarte Blätter | Klicken Sie auf die Registerkarte für das erste Blatt, und halten Sie dann die STRG -Taste gedrückt, während Sie auf die Registerkarten der anderen Blätter klicken, die Sie auswählen möchten. Per Tastatur: Drücken Sie zuerst F6 , um die Blattregisterkarten zu aktivieren. Verwenden Sie als Nächstes die linke oder rechte Pfeiltaste, um das gewünschte Blatt auszuwählen, und verwenden Sie dann Strg+ Leertaste, um dieses Blatt auszuwählen. Wiederholen Sie die Schritte Pfeil und Strg+ Leertaste, um weitere Blätter auszuwählen. |
Alle Blätter in einer Arbeitsmappe | Klicken Sie mit der rechten Maustaste auf eine Blattregisterkarte, und klicken Sie dann auf die Option Alle Blätter auswählen. |
TIPP: Nachdem Sie mehrere Blätter ausgewählt haben, wird [Gruppe] in der Titelleiste oben im Arbeitsblatt angezeigt. Um eine Auswahl mehrerer Arbeitsblätter in einer Arbeitsmappe aufzuheben, klicken Sie auf ein beliebiges nicht ausgewähltes Arbeitsblatt. Wenn kein nicht ausgewähltes Blatt sichtbar ist, klicken Sie mit der rechten Maustaste auf die Registerkarte eines ausgewählten Blatts und klicken Sie dann im Kontextmenü auf Gruppierung aufheben.
ANMERKUNGEN:
Daten, die Sie im aktiven Arbeitsblatt eingeben oder bearbeiten, werden in allen ausgewählten Blättern angezeigt. Diese Änderungen können Daten auf dem aktiven Blatt und – möglicherweise unbeabsichtigt – auf anderen ausgewählten Blättern ersetzen.
Daten, die Sie in gruppierte Blätter kopieren oder ausschneiden, können nicht auf ein anderes Blatt eingefügt werden, da die Größe des Kopierbereichs alle Ebenen der ausgewählten Blätter umfasst (was sich vom Einfügebereich in einem einzelnen Blatt unterscheidet). Es ist wichtig sicherzustellen, dass nur ein Blatt ausgewählt ist, bevor Sie Daten in ein anderes Arbeitsblatt kopieren oder verschieben.
Wenn Sie eine Arbeitsmappe speichern, die gruppierte Blätter enthält, und die Arbeitsmappe dann schließen, bleiben die ausgewählten Blätter gruppiert, wenn Sie diese Arbeitsmappe erneut öffnen.
In Excel für das Web können Sie nicht mehr als ein Blatt gleichzeitig auswählen, aber es ist einfach, das gewünschte Blatt zu finden.
Wählen Sie das Menü „ Alle Blätter " und dann ein Blatt aus dem Menü aus, um es zu öffnen.
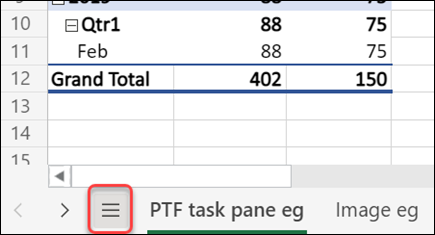
Wählen Sie aus den unten aufgeführten Blättern einen Blattnamen aus, um es zu öffnen. Verwenden Sie die Pfeile direkt neben dem Menü „Alle Blätter", um vorwärts und rückwärts durch die Blätter zu blättern und diejenigen zu überprüfen, die derzeit nicht sichtbar sind.
Benötigen Sie weitere Hilfe?
Sie können jederzeit einen Experten in der Excel Tech Community fragen oder Unterstützung in der Answers-Community erhalten.
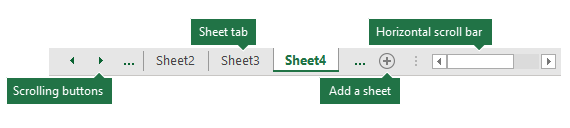
No comments:
Post a Comment