Wählen Sie Daten für ein Diagramm aus
Um ein Diagramm zu erstellen, müssen Sie mindestens eine Zelle in einem Datenbereich (einem Satz von Zellen) auswählen. Führen Sie einen der folgenden Schritte aus:
Wenn sich Ihre Diagrammdaten in einem fortlaufenden Zellbereich befinden, wählen Sie eine beliebige Zelle in diesem Bereich aus. Ihr Diagramm enthält alle Daten im Bereich.
Wenn sich Ihre Daten nicht in einem kontinuierlichen Bereich befinden, wählen Sie nicht benachbarte Zellen oder Bereiche aus. Stellen Sie einfach sicher, dass Ihre Auswahl ein Rechteck bildet.
Tipp: Wenn Sie bestimmte Datenzeilen oder -spalten nicht in ein Diagramm aufnehmen möchten, können Sie diese einfach auf dem Arbeitsblatt ausblenden oder Diagrammfilter anwenden, um die gewünschten Datenpunkte anzuzeigen, nachdem Sie das Diagramm erstellt haben.
Ordnen Sie Daten für Diagramme an
Excel kann Diagramme für Sie empfehlen . Die vorgeschlagenen Diagramme hängen davon ab, wie Sie die Daten in Ihrem Arbeitsblatt angeordnet haben. Möglicherweise haben Sie auch Ihre eigenen Diagramme im Sinn. In beiden Fällen listet diese Tabelle die besten Möglichkeiten zum Anordnen Ihrer Daten für ein bestimmtes Diagramm auf.
Für dieses Diagramm | Ordnen Sie die Daten |
|---|---|
Säulen-, Balken-, Linien-, Flächen-, Oberflächen- oder Netzdiagramm Erfahren Sie mehr darüber Spalte , Balken , Linie , Bereich , und Radarkarten . | In Spalten oder Zeilen.
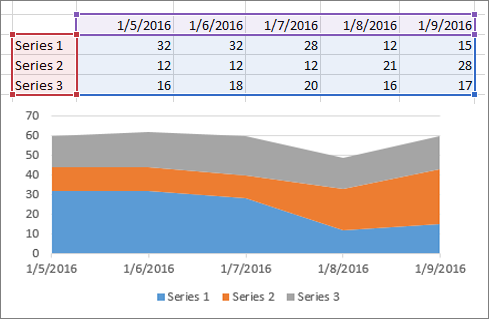 |
Kuchendiagramm Dieses Diagramm verwendet einen Satz von Werten (als Datenreihe bezeichnet). Lerne mehr über | In einer Spalte oder Zeile und einer Spalte oder Zeile mit Etiketten.
|
Donut-Diagramm Dieses Diagramm kann eine oder mehrere Datenreihen verwenden. Lerne mehr über | In einer oder mehreren Spalten oder Zeilen mit Daten und einer Spalte oder Zeile mit Beschriftungen.
|
XY (Scatter) oder Blasendiagramm Lerne mehr über und Blasendiagramme . | In Spalten platzieren Sie Ihre x-Werte in der ersten Spalte und Ihre y-Werte in der nächsten Spalte.
Fügen Sie für Blasendiagramme eine dritte Spalte hinzu, um die Größe der angezeigten Blasen anzugeben und die Datenpunkte in der Datenreihe darzustellen.
|
Aktiendiagramm Lerne mehr über | Verwenden Sie in Spalten oder Zeilen eine Kombination aus Eröffnungs-, Höchst-, Tiefst- und Schlusswerten sowie Namen oder Daten als Beschriftungen in der richtigen Reihenfolge.
|
Siehe auch
Fügen Sie Ihrem Diagramm eine Datenreihe hinzu
Hinzufügen oder Entfernen einer sekundären Achse in einem Diagramm in Excel
Um ein Diagramm in Excel für das Web zu erstellen, müssen Sie mindestens eine Zelle in einem Datenbereich (einem Satz von Zellen) auswählen. Ihr Diagramm enthält alle Daten in diesem Bereich.
Ordnen Sie Daten für Diagramme an
In dieser Tabelle sind die besten Möglichkeiten zum Anordnen Ihrer Daten für ein bestimmtes Diagramm aufgeführt.
Für dieses Diagramm | Ordnen Sie die Daten |
|---|---|
Säulen-, Balken-, Linien-, Flächen- oder Netzdiagramm | In Spalten oder Zeilen wie folgt:
|
Kuchendiagramm Dieses Diagramm verwendet einen Satz von Werten (als Datenreihe bezeichnet). | In einer Spalte oder Zeile und einer Spalte oder Zeile mit Beschriftungen wie folgt:
|
Donut-Diagramm Dieses Diagramm kann eine oder mehrere Datenreihen verwenden | In mehreren Spalten oder Zeilen mit Daten und einer Spalte oder Zeile mit Beschriftungen wie folgt:
|
Streudiagramm | Platzieren Sie in Spalten Ihre x-Werte in der ersten Spalte und Ihre y-Werte in der nächsten Spalte wie folgt:
|
Weitere Informationen zu diesen Diagrammen finden Sie unter Verfügbare Diagrammtypen .
Benötigen Sie weitere Hilfe?
Sie können jederzeit einen Experten in der Excel Tech Community fragen oder Unterstützung in der Answers-Community erhalten.
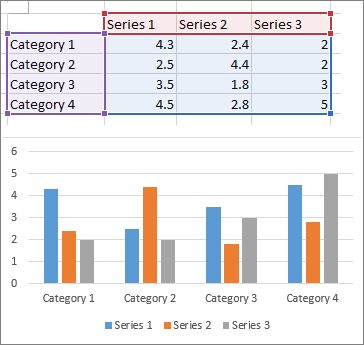
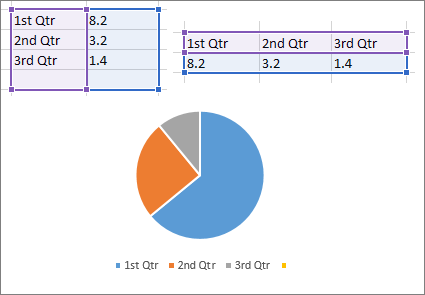
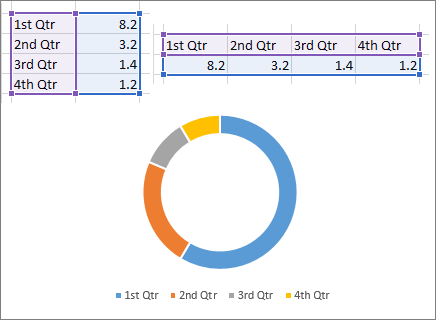
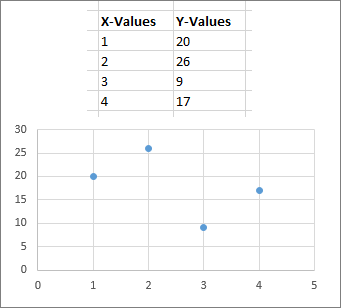
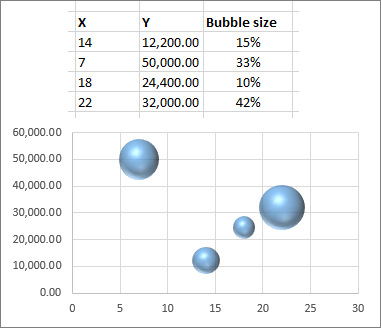
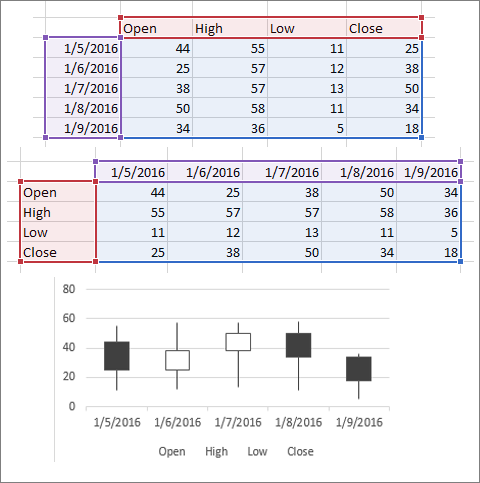
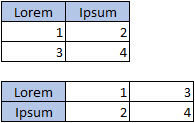
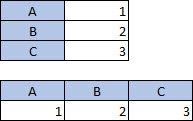
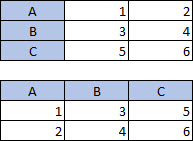
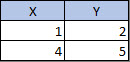
No comments:
Post a Comment