Wählen Sie Daten für ein Diagramm in Excel für Mac aus
Um ein Diagramm zu erstellen, müssen Sie zunächst die Daten auswählen – über eine Reihe von Zellen hinweg. Manchmal möchten Sie vielleicht nicht alle Ihre Daten anzeigen. Sie können auswählen, welche Spalten, Zeilen oder Zellen eingeschlossen werden sollen.
Nachdem Sie Ihre Daten ausgewählt haben, wählen Sie auf der Registerkarte Einfügen die Option Empfohlene Diagramme aus.
Tipp: Manchmal sind Ihre Daten in Excel nicht so angeordnet, dass Sie den gewünschten Diagrammtyp erstellen können. Erfahren Sie, wie Sie Daten für bestimmte Diagrammtypen anordnen .
Zur Auswahl | Hier ist, was zu tun ist |
Mehrere benachbarte Spalten | Positionieren Sie den Cursor in der Spaltenüberschrift der ersten Spalte und klicken und halten Sie die Maustaste gedrückt, während Sie ziehen, um benachbarte Spalten auszuwählen. |
Mehrere benachbarte Reihen | Positionieren Sie den Cursor im Zeilenkopf der ersten Zeile und klicken und halten Sie die Maustaste gedrückt, während Sie ziehen, um benachbarte Zeilen auszuwählen. |
Teilweise Zeilen oder Spalten | Positionieren Sie den Cursor in der oberen linken Zelle und klicken und halten Sie ihn gedrückt, während Sie ihn in die untere rechte Zelle ziehen. |
Alle Inhalte in einer Tabelle | Positionieren Sie den Cursor irgendwo in der Tabelle. |
Alle Inhalte in einem benannten Bereich | Positionieren Sie den Cursor an einer beliebigen Stelle im benannten Bereich. |
Sie können die einzuschließenden Zeilen, Spalten oder Zellen auswählen, wenn Ihre Daten nicht als Tabelle formatiert wurden.
Tipps:
Wenn Ihre Daten als Tabelle formatiert sind und Sie nicht benachbarte Informationen für ein Diagramm auswählen möchten, konvertieren Sie die Tabelle zunächst wieder in einen normalen Bereich. Setzen Sie den Cursor in die Tabelle und wählen Sie auf der Registerkarte Tabelle die Option In Bereich konvertieren aus .
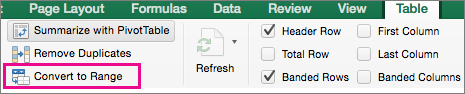
Zur Auswahl | Hier ist, was zu tun ist |
Daten in nicht benachbarten Zeilen oder Spalten | Positionieren Sie Ihren Cursor in der ersten Zeile oder Spalte. Drücken Sie die BEFEHLSTASTE und wählen Sie die anderen gewünschten Zeilen und Spalten aus. Sie können dies auch tun, indem Sie die Zeilen oder Spalten in Ihrem Arbeitsblatt ausblenden. Wenn Sie jedoch die Zeilen oder Spalten einblenden, werden sie automatisch im Diagramm angezeigt. |
Daten in nicht benachbarten Zellen | Positionieren Sie Ihren Cursor in der ersten Zelle. Drücken Sie die BEFEHLSTASTE und wählen Sie die anderen gewünschten Zellen aus. |
Erstellen Sie ein Zusammenfassungsarbeitsblatt, um die Daten aus mehreren Arbeitsblättern zusammenzuführen, und erstellen Sie das Diagramm aus dem Zusammenfassungsarbeitsblatt. Um das Zusammenfassungsarbeitsblatt zu erstellen, kopieren Sie Daten aus jedem Quellarbeitsblatt, und wählen Sie dann im Menü Einfügen die Option Verknüpfung einfügen aus. Wenn Sie mit Link einfügen die Daten auf Ihren Quellarbeitsblättern aktualisieren, werden auch das zusammenfassende Arbeitsblatt und das Diagramm aktualisiert.
Wenn Sie beispielsweise ein Arbeitsblatt für jeden Monat haben, könnten Sie ein 13. Arbeitsblatt für das gesamte Jahr erstellen – das Daten aus jedem der monatlichen Arbeitsblätter enthält, die Sie für Ihr Diagramm benötigen.
Eine andere Möglichkeit zum Erstellen eines Diagramms besteht darin, den gewünschten Diagrammtyp auszuwählen und dann die einzuschließenden Daten anzugeben. Sie können den Datenbereich auch ändern, nachdem Sie ein Diagramm erstellt haben.
Hinweis: Sie müssen zusammenhängende und benachbarte Daten auswählen.
Folge diesen Schritten:
Wählen Sie auf der Registerkarte Einfügen den gewünschten Diagrammtyp aus.
Wählen Sie auf der Registerkarte Diagrammdesign die Option Daten auswählen aus.

Klicken Sie in das Feld Diagrammdatenbereich und wählen Sie dann die Daten in Ihrem Arbeitsblatt aus.
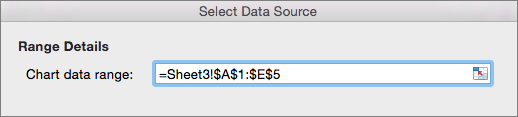
No comments:
Post a Comment