Wählen Sie Daten in einer PivotTable aus
Um Formatierungen anzuwenden, Daten zu kopieren oder Änderungen an einer PivotTable vorzunehmen, können Sie entweder einzelne Zellen oder Datenbereiche mithilfe von Befehlen oder mithilfe einer Maus auswählen. Der Mauszeiger ändert sich je nachdem, was Sie auswählen möchten:
Verwenden Sie zum Auswählen von Zellen den normalen Microsoft Office Excel-Mauszeiger
 .
. Um Datenbereiche auszuwählen, positionieren Sie den Mauszeiger an der oberen oder linken Seite von Feldern und Beschriftungen, sodass sich der Mauszeiger in einen Abwärtspfeil ändert
 oder ein Pfeil nach rechts
oder ein Pfeil nach rechts ![[Ohne Titel]](https://support.content.office.net/en-us/media/2fe72c53-3827-44c5-9286-0c94cea242ab.gif) .
.
Hinweis: Wenn die Zeigerform nicht geändert wird, klicken Sie auf der Registerkarte Optionen in der Gruppe Aktionen auf Auswählen und vergewissern Sie sich, dass Auswahl aktivieren aktiviert ist  ist ausgewählt.
ist ausgewählt.
Wählen Sie einzelne Zellen aus
Zeigen Sie auf die erste Zelle, die Sie auswählen möchten, und stellen Sie sicher, dass der Mauszeiger ist
 .
. Klicken Sie, um eine einzelne Zelle auszuwählen, oder klicken und ziehen Sie, um mehrere Zellen auszuwählen.
Klicken Sie auf die PivotTable.
Klicken Sie auf der Registerkarte Optionen in der Gruppe Aktionen auf Auswählen und dann auf Gesamte PivotTable .
Zeigen Sie auf den oberen Rand des Felds, bis sich der Mauszeiger in einen Pfeil nach unten ändert  , und klicken Sie dann auf.
, und klicken Sie dann auf.
Um beispielsweise die Elemente „Osten" und „Westen" auszuwählen, zeigen Sie auf den oberen Rand von „Region " und klicken Sie dann einmal.
Wählen Sie die Artikel aus.
Klicken Sie auf der Registerkarte Optionen in der Gruppe Aktionen auf Auswählen und dann auf das, was Sie auswählen möchten:
Etiketten und Werte
 beide auszuwählen.
beide auszuwählen.Werte
 um nur die Werte für die Elemente auszuwählen.
um nur die Werte für die Elemente auszuwählen.Etiketten
 , um nur die Artikelbezeichnungen auszuwählen.
, um nur die Artikelbezeichnungen auszuwählen.
Zeigen Sie auf den oberen Rand eines Spaltenfeldelements, bis sich der Mauszeiger in einen Pfeil nach unten ändert  , oder zeigen Sie auf den linken Rand eines Zeilenfeldelements, bis sich der Mauszeiger in einen Rechtspfeil ändert
, oder zeigen Sie auf den linken Rand eines Zeilenfeldelements, bis sich der Mauszeiger in einen Rechtspfeil ändert ![[Ohne Titel]](https://support.content.office.net/en-us/media/2fe72c53-3827-44c5-9286-0c94cea242ab.gif) , und klicken Sie dann auf.
, und klicken Sie dann auf.
Um beispielsweise beide Zeilen für Golf auszuwählen, klicken Sie auf den linken Rand von Golf .
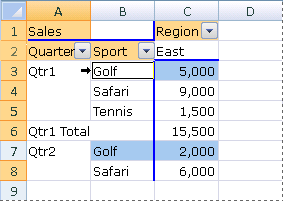
Zeigen Sie auf den oberen Rand eines Spaltenfeldelements, bis sich der Mauszeiger in einen Pfeil nach unten ändert
 , oder zeigen Sie auf den linken Rand eines Zeilenfeldelements, bis sich der Mauszeiger in einen Rechtspfeil ändert
, oder zeigen Sie auf den linken Rand eines Zeilenfeldelements, bis sich der Mauszeiger in einen Rechtspfeil ändert ![[Ohne Titel]](https://support.content.office.net/en-us/media/2fe72c53-3827-44c5-9286-0c94cea242ab.gif) .
. Klicken Sie einmal und dann mehrmals, und warten Sie zwischen den Klicks, damit Sie nicht doppelklicken.
Um beispielsweise nur die Zeile für Qtr1 Golf auszuwählen, klicken Sie auf den linken Rand von Golf und dann erneut.
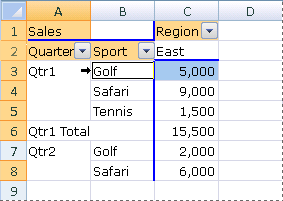
Wenn eine PivotTable über mehrere Zeilenbeschriftungen verfügt, klicken Sie wiederholt, bis Sie nur die gewünschten Elemente ausgewählt haben. Um beispielsweise eine einzelne Instanz eines Elements in der innersten von vier Zeilenbeschriftungen auszuwählen, würden Sie viermal klicken.
Zeigen Sie auf den oberen Rand eines Spaltenfeldelements, bis sich der Mauszeiger in einen Pfeil nach unten ändert
 , oder zeigen Sie auf den linken Rand eines Zeilenfeldelements, bis sich der Mauszeiger in einen Rechtspfeil ändert
, oder zeigen Sie auf den linken Rand eines Zeilenfeldelements, bis sich der Mauszeiger in einen Rechtspfeil ändert ![[Ohne Titel]](https://support.content.office.net/en-us/media/2fe72c53-3827-44c5-9286-0c94cea242ab.gif) .
. Klicken Sie so oft wie nötig, um eines der gewünschten Elemente auszuwählen. Weitere Informationen finden Sie unter Eine Instanz eines Elements auswählen .
Halten Sie die UMSCHALTTASTE gedrückt und klicken Sie, oder halten Sie die STRG-Taste gedrückt und klicken Sie, um weitere Elemente innerhalb desselben Felds auszuwählen.
Um die Auswahl eines Elements abzubrechen, halten Sie STRG gedrückt und klicken Sie auf das Element.
Zeigen Sie auf den oberen Rand einer Zwischensumme oder Summe in einer Spaltenbeschriftung, bis sich der Mauszeiger in einen Pfeil nach unten ändert
 , oder zeigen Sie auf den linken Rand einer Zwischensumme oder Gesamtsumme in einer Zeilenbeschriftung, bis sich der Mauszeiger in einen Rechtspfeil ändert
, oder zeigen Sie auf den linken Rand einer Zwischensumme oder Gesamtsumme in einer Zeilenbeschriftung, bis sich der Mauszeiger in einen Rechtspfeil ändert ![[Ohne Titel]](https://support.content.office.net/en-us/media/2fe72c53-3827-44c5-9286-0c94cea242ab.gif) .
. Klicken Sie einmal, um alle Summen für das Etikett auszuwählen, und klicken Sie dann erneut, um nur die aktuelle Zwischensumme oder Summe auszuwählen.
No comments:
Post a Comment