Wählen Sie einzelne Objekte auf einer Folie aus
Verwenden Sie die Auswahloptionen in der Gruppe „ Bearbeiten " ganz rechts auf der Registerkarte „Start", um einzelne Objekte in PowerPoint anzuzeigen und auszuwählen:


52 Sekunden
Klicken Sie auf das Objekt, um es auszuwählen. Wenn es dadurch nicht ausgewählt wird, klicken Sie auf der Registerkarte Start in der Gruppe Bearbeiten auf Auswählen und führen Sie einen der folgenden Schritte aus:
Um alle Objekte und Platzhalter auf der Folie auszuwählen, klicken Sie auf Alle auswählen .
Um ausgeblendete, gestapelte oder hinter Text liegende Objekte auszuwählen, klicken Sie auf „Objekte auswählen" und klicken und ziehen Sie dann über die Objekte.
Klicken Sie zum Öffnen des Auswahlbereichs, in dem Sie Objekte auswählen, mehrfach auswählen, ein- und ausblenden oder deren Reihenfolge ändern können, auf Auswahlbereich und dann auf die gewünschten Optionen.
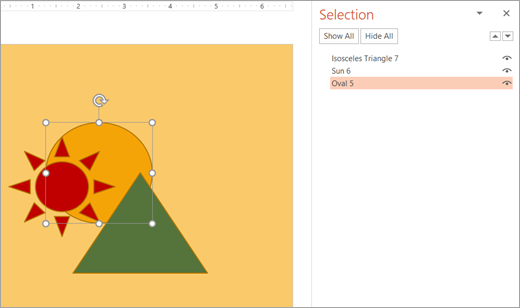
Abbildung: In diesem Beispiel können wir die ovale Form ganz einfach im Auswahlbereich auswählen, während das Oval auf der Folie unter der Sonne und den dreieckigen Formen verborgen ist.
Nachdem Sie das Objekt ausgewählt haben, können Sie wie gewohnt PowerPoint-Befehle und -Funktionen auf dieses Objekt anwenden.
Den Auswahlbereich jederzeit öffnen: Wählen Sie auf der Registerkarte Start die Option Anordnen > Auswahlbereich .
Verwenden des Auswahlbereichs
Nachdem Sie Formen, Textfelder, SmartArt-Grafiken, Bilder oder andere Objekte eingefügt haben, können Sie den Auswahlbereich öffnen, um sie alle im Auge zu behalten.
Wählen Sie eines der Objekte aus, die Sie verwalten möchten.
Wählen Sie die Registerkarte ... Format aus, die im Menüband angezeigt wird, wenn Sie das Objekt auswählen, und wählen Sie dann Auswahlbereich (oder Anordnen > Auswahlbereich ).

Der Auswahlbereich wird mit allen aufgelisteten Objekten geöffnet und Sie können Folgendes tun:
Ziehen Sie ein Element in der Liste nach oben oder unten, um die Reihenfolge zu ändern . Im Beispiel unten aus PowerPoint brachte das Verschieben des gekrümmten Verbinders an den Anfang der Liste ihn auch vor die beiden ovalen Formen (und alles andere auf der Folie).
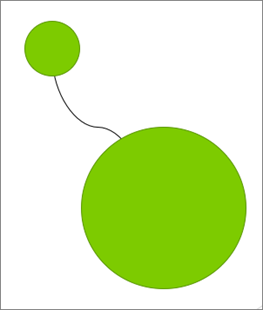
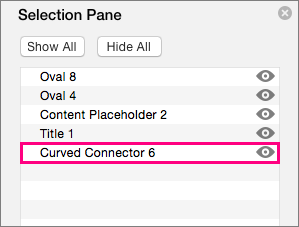
Der Verbinder befindet sich am Ende der Liste und befindet sich hinter den beiden ovalen Formen.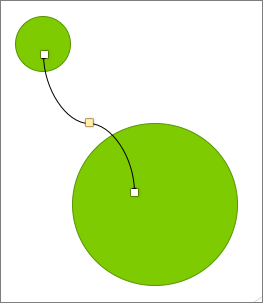
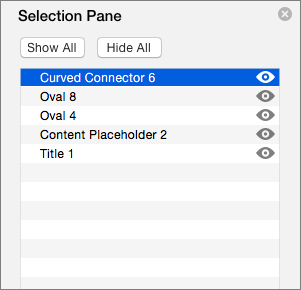
Nachdem der Verbinder an den Anfang der Liste verschoben wurde, wird er vor den beiden ovalen Formen angezeigt.Wählen Sie, ob Sie Objekte im Auswahlbereich ein- oder ausblenden möchten . Um ein Objekt auszublenden, klicken Sie im Auswahlbereich auf das Augensymbol, das anzeigt, dass das Objekt angezeigt wird
 . Das Symbol ändert sich in ein einfaches Symbol, das anzeigt, dass das Objekt ausgeblendet ist
. Das Symbol ändert sich in ein einfaches Symbol, das anzeigt, dass das Objekt ausgeblendet ist  aus Sicht. Um das Objekt wieder anzuzeigen, klicken Sie einfach auf das Symbol „Ausgeblendet".
aus Sicht. Um das Objekt wieder anzuzeigen, klicken Sie einfach auf das Symbol „Ausgeblendet".  , und das Objekt wird wieder angezeigt.
, und das Objekt wird wieder angezeigt. 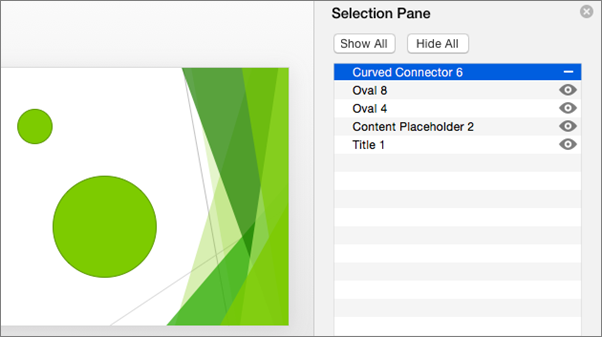
Der Konnektor im obigen Beispiel ist ausgeblendet und wird nicht auf der Folie angezeigt.Gruppieren oder heben Sie die Gruppierung von Objekten auf, die im Auswahlbereich aufgelistet sind . Wenn Sie mehrere Objekte mit Befehlstaste + Mausklick auswählen, können Sie sie gruppieren oder die Gruppierung aufheben, indem Sie im Menüband auf der Registerkarte „ Format " die Option „Objekte gruppieren" auswählen.

Im Auswahlbereich können Sie einzelne Elemente auf einer Folie anzeigen und auswählen, Elemente ein- oder ausblenden oder sie neu anordnen. Doppelklicken Sie auf ein Element im Bereich, um es umzubenennen.
Öffnen Sie das Auswahlfenster
Auf dem Classic-Menüband:
Gehen Sie zu Start >
 Anordnen > Auswahlbereich .
Anordnen > Auswahlbereich .
Auf dem einzeiligen Menüband:
Gehen Sie zu Start >
 Anordnen > Auswahlbereich .
Anordnen > Auswahlbereich .Wenn die Taste „Anordnen" nicht sichtbar ist, wählen Sie die Taste „Mehr" mit den drei Punkten ( ... ) ganz rechts aus. Wählen Sie dann unter Weitere Zeichenoptionen die Option Anordnen > Auswahlbereich aus.
Ordnen Sie Elemente mithilfe des Auswahlbereichs neu an
Elemente im Bereich werden in der Reihenfolge der Ebenen aufgelistet. Das oberste Element befindet sich auf der obersten Ebene.
Ziehen Sie ein Element in der Liste nach oben oder unten, um die Reihenfolge zu ändern.
Elemente ein- oder ausblenden
Verwenden Sie das Augensymbol eines Elements auf der rechten Seite des Bereichs, um festzulegen, ob es auf der Folie angezeigt oder ausgeblendet wird:
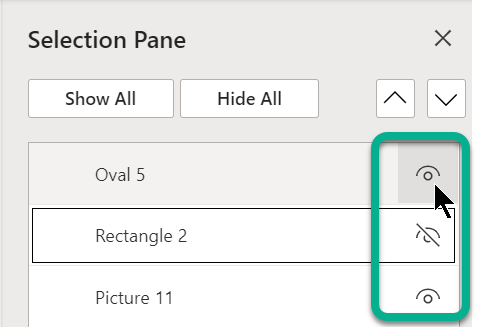
No comments:
Post a Comment