Dokumente online speichern
Wenn Sie Ihre Dateien in der Cloud speichern, können Sie von überall darauf zugreifen und sie ganz einfach mit Familie und Freunden teilen. Um Dokumente online mit OneDrive zu speichern, melden Sie sich bei Office an .
Ihre Dateien werden online auf OneDrive.com und auch in Ihrem OneDrive-Ordner auf Ihrem Computer gespeichert. Durch das Speichern von Dateien in Ihrem OneDrive-Ordner können Sie nicht nur online, sondern auch offline arbeiten, und Ihre Änderungen werden synchronisiert, wenn Sie sich wieder mit dem Internet verbinden. Weitere Informationen zu OneDrive finden Sie unter OneDrive.com
So speichern Sie eine Datei auf OneDrive
Klicken Sie bei einem in einem Office-Programm geöffneten Dokument auf Datei > Speichern unter > OneDrive .
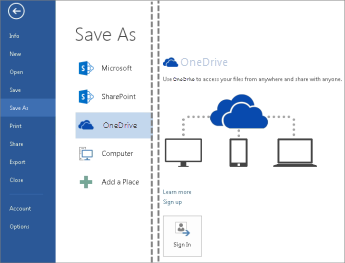
Wenn Sie sich noch nicht angemeldet haben, tun Sie dies jetzt, indem Sie auf Anmelden klicken.
Wenn Sie sich noch nicht für ein Microsoft-Konto angemeldet haben, klicken Sie auf Registrieren .
Nachdem Sie sich registriert oder angemeldet haben, speichern Sie Ihr Dokument auf OneDrive.
Tipp: Um Ihre Dateien später zu finden, öffnen Sie einfach die Office-App, in der Sie die Datei erstellt haben, und überprüfen Sie die Liste Zuletzt verwendet. Dies funktioniert in Desktop- und mobilen Versionen der Apps.

Greifen Sie über OneDrive.com auf Ihre Dateien zu
Mit Ihren Dateien in OneDrive können Sie über die OneDrive-Website von jedem Computer, Tablet oder Telefon darauf zugreifen. Gehen Sie einfach zu OneDrive.com und melden Sie sich an.
Greifen Sie von Ihrem Telefon oder Tablet auf Ihre Dateien zu
Laden Sie für ein besseres Erlebnis die OneDrive-App für Ihr Gerät herunter.
Oder verwenden Sie die mobilen Office-Apps. Wenn Sie Windows Phone verwenden, sind die Apps bereits installiert. Wählen Sie Ihr iOS- oder Android-Gerät aus der Liste unten aus, um Informationen anzuzeigen, die erklären, wie Sie die Word-, Excel-, PowerPoint- oder OneNote-Apps mithilfe des mit Ihrem Microsoft 365-Abonnement verknüpften Kontos installieren und einrichten.
No comments:
Post a Comment