Sparen Sie Speicherplatz mit OneDrive Files On-Demand für Mac
OneDrive Files On-Demand hilft Ihnen, auf alle Ihre Dateien in OneDrive zuzugreifen, ohne sie alle herunterladen und Speicherplatz auf Ihrem Gerät verwenden zu müssen.
Wenn Sie Files On-Demand aktivieren, sehen Sie alle Ihre Dateien im Mac Finder und erhalten neue Informationen zu jeder Datei. Neue Dateien, die online oder auf einem anderen Gerät erstellt wurden, werden als reine Online-Dateien angezeigt, die keinen Speicherplatz auf Ihrem Gerät belegen. Wenn Sie mit dem Internet verbunden sind, können Sie reine Online-Dateien wie jede andere Datei auf Ihrem Gerät verwenden.
Wichtig: Files On-Demand erfordert Mac OS 10.14 oder neuer .
Sparen Sie Platz mit OneDrive
Mit OneDrive Files On-Demand können Sie:
Sparen Sie Speicherplatz auf Ihrem Gerät, indem Sie Dateien nur online erstellen
Legen Sie fest, dass Dateien und Ordner immer auf Ihrem Gerät verfügbar sind
Zeigen Sie wichtige Informationen zu Dateien an, z. B. ob sie freigegeben sind
Zeigen Sie Miniaturansichten von über 300 verschiedenen Dateitypen an, auch wenn Sie nicht die erforderliche Anwendung zum Öffnen installiert haben
Ihre Dateien haben diesen Status im Finder:
 | Reine Online-Dateien belegen keinen Speicherplatz auf Ihrem Computer. Sie sehen ein Wolkensymbol für jede nur online verfügbare Datei im Finder, aber die Datei wird erst auf Ihr Gerät heruntergeladen, wenn Sie sie öffnen. Sie können keine reinen Online-Dateien öffnen, wenn Ihr Gerät nicht mit dem Internet verbunden ist. |
 | Wenn Sie eine reine Online-Datei öffnen, wird sie auf Ihr Gerät heruntergeladen und zu einer lokal verfügbaren Datei . Sie können eine lokal verfügbare Datei jederzeit öffnen, auch ohne Internetzugang. Wenn Sie mehr Speicherplatz benötigen, können Sie die Datei wieder auf nur online umstellen. Klicken Sie einfach mit der rechten Maustaste auf die Datei und wählen Sie Speicherplatz freigeben aus . |
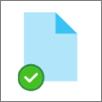 | Nur Dateien, die Sie als Immer auf diesem Gerät behalten markieren, haben den grünen Kreis mit dem weißen Häkchen. Diese immer verfügbaren Dateien werden auf Ihr Gerät heruntergeladen und beanspruchen Speicherplatz, aber sie sind immer für Sie da, auch wenn Sie offline sind. |
Laden Sie OneDrive Files On-Demand herunter und richten Sie es ein
Laden Sie OneDrive Files On-Demand für Mac herunter und installieren Sie es.
Für neue OneDrive-Konten unter Mac OS Mojave ist Files On-Demand standardmäßig aktiviert, wenn Sie OneDrive einrichten. Bestehende Benutzer müssen Dateien bei Bedarf in den OneDrive-Einstellungen aktivieren.
Anmerkungen:
OneDrive Files On-Demand erfordert ein mit dem Apple File System (APFS) formatiertes Volume zum Synchronisieren von Dateien. Wenn Sie ein früheres Dateisystem verwendet haben, wird es beim Upgrade auf Mac OS Mojave automatisch aktualisiert.
Files On-Demand-Einstellungen sind für jedes Gerät einzigartig, stellen Sie also sicher, dass Sie sie für jedes Gerät aktivieren, auf dem Sie sie verwenden möchten.
Um zu erfahren, wie ein Administrator Files On-Demand aktivieren kann, siehe Konfigurieren von Files On-Demand für Mac (IT-Administratoren) .
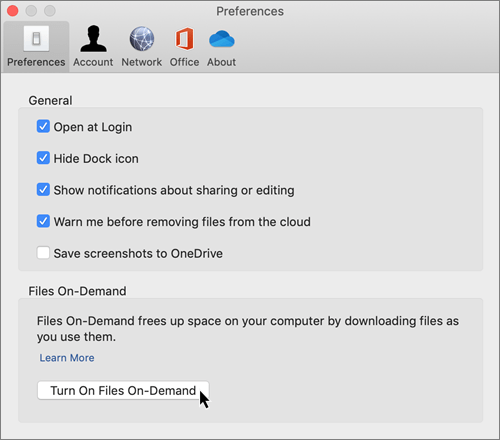
Markieren Sie eine Datei oder einen Ordner für die Offline-Nutzung oder als nur online
Sobald Files On-Demand aktiviert ist, sehen Sie die folgenden neuen Optionen, wenn Sie Dateien oder Ordner im Finder auswählen.
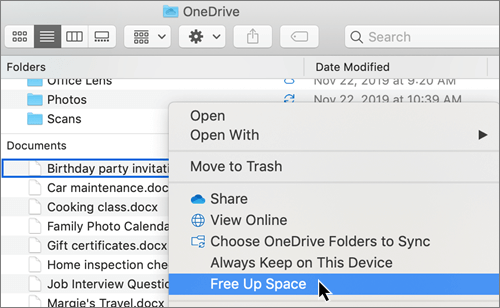
Wenn Sie die obigen Optionen nicht sehen, müssen Sie den Finder neu starten:
Halten Sie die Steuerungs- und die Optionstaste gedrückt .
Wählen Sie Finder im Dock aus.
Wählen Sie Neustart .
Sie können den Finder auch über das Dialogfeld „Sofort beenden" neu starten:
Starten Sie Force Quit aus dem Apple-Menü (oder drücken Sie Option + Befehl + Escape).
Wählen Sie Finder und drücken Sie Neu starten .
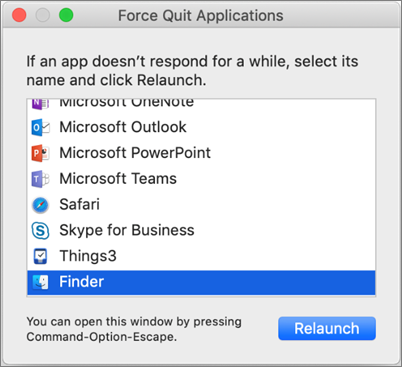
Anmerkungen:
Neue Dateien oder Ordner, die online oder auf einem anderen Gerät erstellt wurden, werden als „nur online" angezeigt, um maximalen Speicherplatz zu sparen. Wenn Sie jedoch einen Ordner als „Immer auf diesem Gerät behalten" markieren, werden neue Dateien in diesem Ordner als immer verfügbare Dateien auf Ihr Gerät heruntergeladen.
Wenn ein Ordner nur online verfügbar ist, können Sie dennoch einzelne Dateien in diesem Ordner als immer verfügbar markieren.
Der Finder kann anhand des Namens nach reinen Online-Dateien suchen, aber er kann nicht den Inhalt von reinen Online-Dateien durchsuchen, da diese nicht auf dem Gerät gespeichert sind.
Wählen Sie einen Ordner aus, der auf Ihrem Gerät ausgeblendet werden soll
Manchmal möchten Sie vielleicht sicherstellen, dass ein Ordner aus Datenschutzgründen nicht auf einem Gerät angezeigt wird. Beispielsweise möchten Sie möglicherweise einen persönlichen Ordner auf einem Arbeitscomputer ausblenden. So machen Sie das.
Wählen Sie das OneDrive-Cloud-Symbol oben in Ihrer Menüleiste aus, wählen Sie die drei Punkte aus, um das Menü zu öffnen, und wählen Sie Einstellungen aus.
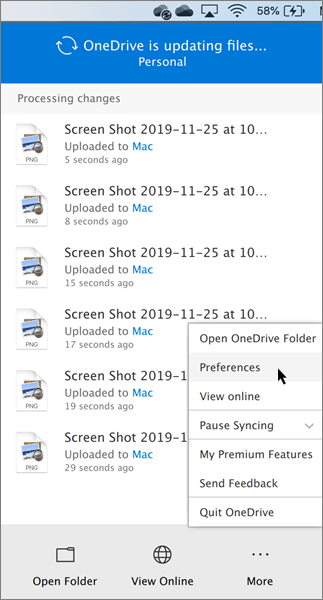
Wählen Sie die Registerkarte Konto und dann Ordner auswählen aus.
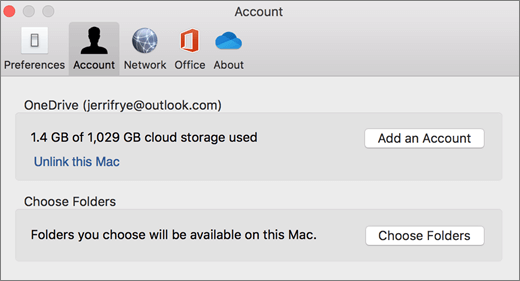
Deaktivieren Sie das Kontrollkästchen neben dem Ordner, den Sie von diesem Gerät fernhalten möchten.
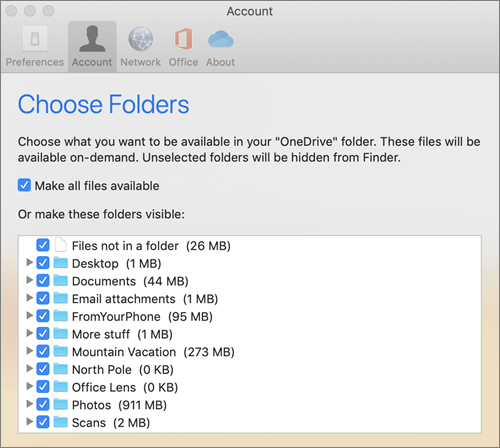
Wichtig: Die Einstellungen für Files On-Demand sind für jedes Gerät einzigartig, daher müssen Sie dies möglicherweise auf jedem Gerät tun, auf dem Sie einen Ordner versteckt halten möchten.
Dateien On-Demand und Löschen von Dateien
Kann ich reine Online-Dateien innerhalb meines OneDrive-Ordners verschieben?
Ja, Sie können reine Online-Dateien innerhalb Ihres OneDrive-Ordners für dieses OneDrive-Konto verschieben. Wenn Sie Dateien aus diesem OneDrive-Ordner verschieben, werden die Dateien in den neuen Ordner heruntergeladen und aus Ihrem OneDrive entfernt. Wenn Sie etwas versehentlich löschen, können Sie Dateien oder Ordner wiederherstellen, indem Sie zu Ihrem OneDrive-Papierkorb wechseln.
Was passiert, wenn ich eine Datei lösche oder in den Papierkorb verschiebe?
Wenn Sie eine reine Online-Datei von Ihrem Gerät löschen, löschen Sie sie von Ihrem OneDrive auf allen Geräten und online. Sie können gelöschte Dateien und Ordner aus Ihrem OneDrive-Papierkorb bis zu 30 Tage lang im Internet wiederherstellen. Wenn Sie eine lokal verfügbare Datei löschen, wird sie auch im Papierkorb Ihres Geräts angezeigt.
Wenn Sie einen Ordner auf Ihrem Gerät ausblenden möchten, finden Sie weitere Informationen unter Ordner zum Ausblenden auf Ihrem Gerät auswählen .
Löscht das Ändern einer Datei in Nur-Online die Datei von meinem OneDrive?
Nein, wenn Sie eine Datei auf „Nur online" ändern, wird sie nicht von Ihrem OneDrive gelöscht. Die Datei belegt keinen Speicherplatz mehr auf Ihrem Gerät, und Sie können die Datei weiterhin in mobilen OneDrive-Apps oder auf der Website anzeigen.
Sie werden bald Updates für Files On-Demand auf macOS 12.1 Monterey bemerken.
Dateien in OneDrive werden mit neuen Statussymbolen angezeigt
Ihr OneDrive-Ordner wird unter Speicherorte in der Finder-Seitenleiste angezeigt
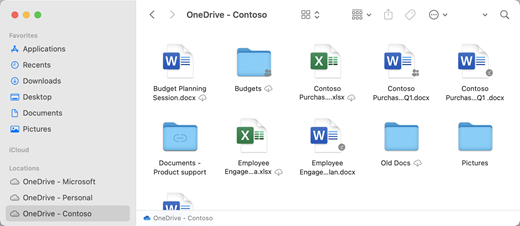
Files On-Demand ist unter macOS 12.1 Monterey standardmäßig aktiviert. Mit den neuesten Updates können Sie alle Ihre Dateien im Finder im Abschnitt „Speicherort" in der Seitenleiste sehen und neue Informationen zu jeder Datei erhalten. Ihre Dateien haben diesen Status im Finder:
| Reine Online-Dateien belegen keinen Speicherplatz auf Ihrem Gerät. Sie sehen ein Wolkensymbol für jede nur online verfügbare Datei im Finder, aber die Datei wird erst auf Ihr Gerät heruntergeladen, wenn Sie sie öffnen. Sie können keine reinen Online-Dateien öffnen, wenn Ihr Gerät nicht mit dem Internet verbunden ist. |
| Wenn Sie eine reine Online-Datei öffnen, wird sie auf Ihr Gerät heruntergeladen und zu einer lokal verfügbaren Datei . Sie können eine lokal verfügbare Datei jederzeit öffnen, auch ohne Internetzugang. Wenn Sie mehr Speicherplatz benötigen, können Sie die Datei wieder auf nur online umstellen. Klicken Sie einfach mit der rechten Maustaste auf die Datei und wählen Sie Speicherplatz freigeben aus . |
| Nur Dateien, die Sie als Immer auf diesem Gerät behalten ausgewählt haben, werden mit dem Symbol angezeigt, das einen Kreis mit einem Häkchen enthält. Diese immer verfügbaren Dateien werden auf Ihr Gerät heruntergeladen und benötigen Speicherplatz, aber sie sind immer für Sie da – auch wenn Sie offline sind. |
Laden Sie OneDrive Files On-Demand herunter und richten Sie es ein
Laden Sie OneDrive Files On-Demand für Mac herunter und installieren Sie es.
Für neue OneDrive-Konten unter macOS 10.14 Mojave und höher ist Files On-Demand standardmäßig aktiviert, wenn Sie OneDrive einrichten. Bestehende Benutzer haben Files On-Demand aktiviert, wenn sie auf macOS 12.1 Monterey aktualisieren.
Anmerkungen:
OneDrive Files On-Demand erfordert ein mit dem Apple File System (APFS) formatiertes Volume zum Synchronisieren von Dateien. Wenn Sie ein früheres Dateisystem verwendet haben, wird es beim Upgrade auf Mac OS Mojave automatisch aktualisiert.
Files On-Demand-Einstellungen sind für jedes Gerät einzigartig, stellen Sie also sicher, dass Sie sie für jedes Gerät aktivieren, auf dem Sie sie verwenden möchten.
Um zu erfahren, wie ein Administrator Files On-Demand aktivieren kann, siehe Konfigurieren von Files On-Demand für Mac (IT-Administratoren) .
Markieren Sie eine Datei oder einen Ordner für die Offline-Nutzung oder als nur online
Beim Auswählen von Dateien oder Ordnern im Finder werden die folgenden neuen Optionen angezeigt.
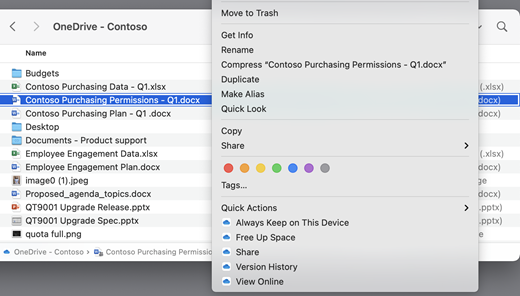
Wenn Sie die obigen Optionen nicht sehen, müssen Sie den Finder neu starten:
Halten Sie die Steuerungs- und die Optionstaste gedrückt .
Wählen Sie Finder im Dock aus.
Wählen Sie Neustart .
Sie können den Finder auch über das Dialogfeld „Sofort beenden" neu starten:
Starten Sie Force Quit aus dem Apple-Menü (oder drücken Sie Option + Befehl + Escape).
Wählen Sie Finder und drücken Sie Neu starten .
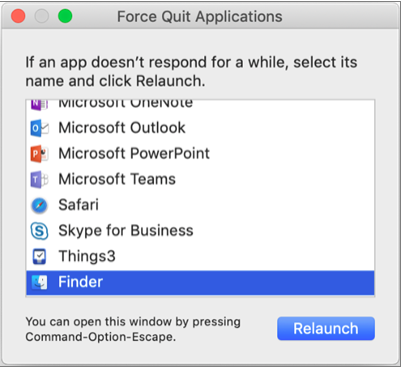
Anmerkungen:
Wenn Sie Ihren gesamten Kontext jederzeit auf Ihrem Gerät haben und sich nicht mit Cloud-Dateien befassen möchten, wählen Sie alle Ihre Ordner und Dateien in Ihrem OneDrive-Stammordner aus und markieren Sie sie als „Immer auf diesem Gerät behalten".
Neue Dateien oder Ordner, die online oder auf einem anderen Gerät erstellt wurden, werden als „nur online" angezeigt, um maximalen Speicherplatz zu sparen. Wenn Sie jedoch einen Ordner als „Immer auf diesem Gerät behalten" markieren, werden neue Dateien in diesem Ordner als immer verfügbare Dateien auf Ihr Gerät heruntergeladen.
Wenn ein Ordner nur online verfügbar ist, können Sie dennoch einzelne Dateien in diesem Ordner als immer verfügbar markieren.
Der Finder kann anhand des Namens nach reinen Online-Dateien suchen, aber er kann nicht den Inhalt von reinen Online-Dateien durchsuchen, da diese nicht auf dem Gerät gespeichert sind.
Dateien On-Demand und Löschen von Dateien
Kann ich reine Online-Dateien innerhalb meines OneDrive-Ordners verschieben?
Ja, Sie können reine Online-Dateien innerhalb Ihres OneDrive-Ordners für dieses OneDrive-Konto verschieben. Wenn Sie Dateien aus diesem OneDrive-Ordner verschieben, werden die Dateien in den neuen Ordner heruntergeladen und aus Ihrem OneDrive entfernt. Wenn Sie etwas versehentlich löschen, können Sie Dateien oder Ordner wiederherstellen, indem Sie zu Ihrem OneDrive-Papierkorb wechseln.
Was passiert, wenn ich eine Datei lösche oder in den Papierkorb verschiebe?
Wenn Sie eine reine Online-Datei von Ihrem Gerät löschen, löschen Sie sie von Ihrem OneDrive auf allen Geräten und online. Sie können gelöschte Dateien und Ordner aus Ihrem OneDrive-Papierkorb bis zu 30 Tage lang im Internet wiederherstellen. Wenn Sie eine lokal verfügbare Datei löschen, wird sie auch im Papierkorb Ihres Geräts angezeigt.
Wenn Sie einen Ordner auf Ihrem Gerät ausblenden möchten, finden Sie weitere Informationen unter Ordner zum Ausblenden auf Ihrem Gerät auswählen .
Löscht das Ändern einer Datei in Nur-Online die Datei von meinem OneDrive?
Nein, wenn Sie eine Datei auf „Nur online" ändern, wird sie nicht von Ihrem OneDrive gelöscht. Die Datei belegt keinen Speicherplatz mehr auf Ihrem Gerät, und Sie können die Datei weiterhin in mobilen OneDrive-Apps oder auf der Website anzeigen.
Warum werden alle meine Dateien mit der aktualisierten Files On-Demand-Erfahrung, die mit macOS 12.1 veröffentlicht wurde, erneut heruntergeladen? Warum zeigen meine immer verfügbaren Dateien ein „Nicht heruntergeladen"-Symbol an?
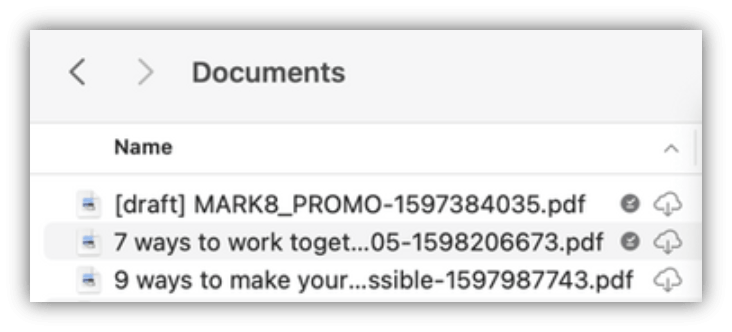
Ihre Dateien werden nicht erneut heruntergeladen, sondern nur an einen anderen Ort verschoben.
Wenn Ihre OneDrive-Instanz auf das neue Files On-Demand aktualisiert wird, erstellt macOS einen neuen Ordner für Ihre OneDrive-Dateien und der alte Ordner wird an einen Cache-Speicherort verschoben. Auf diese Weise kann OneDrive Ihre Einstellungen beibehalten, für die Dateien immer verfügbar sind, und verhindern, dass der Synchronisierungsclient eine kostspielige Neuindizierung aller Ihrer Inhalte durchführt.
Wenn Ihre Dateien in den Cache gebracht werden, wird die macOS File Provider-Plattform benachrichtigt und erhält Metadaten zu den Dateien. Dadurch erstellt das Betriebssystem die Dateien im neuen OneDrive-Ordner, den Sie verwenden. Die Metadaten enthalten Informationen wie die Größe der Dateien und welche Symbole angezeigt werden sollen.
In der App-Version 22.033 wird das Symbol „ Nicht heruntergeladen " (  ) wird bei Dateien, die immer verfügbar sind, nicht mehr angezeigt.
) wird bei Dateien, die immer verfügbar sind, nicht mehr angezeigt.
Warum wurden meine Finder-Favoritenordner entfernt?
Während des Upgrades auf die File Provider-Plattform entfernt OneDrive diese Favoriten, da sie nicht mehr auf einen gültigen Speicherort verweisen. Wenn Sie den OneDrive-Ordner zu den Favoriten hinzugefügt oder den Ordner für den schnellen Zugriff in die Seitenleiste verschoben haben, werden sie ebenfalls entfernt.
Um diese Favoriten und Schnellzugriffsordner wiederherzustellen, fügen Sie sie erneut hinzu, indem Sie die Ordner in die Seitenleiste des Finders ziehen.
Wie kann ich alle meine OneDrive-Dateien für den Offline-Zugriff verfügbar machen?
Mit der App-Version 22.033 können Sie dies jetzt in den OneDrive-Einstellungen tun.
Wählen Sie in der Menüleiste oben auf dem Bildschirm das OneDrive -Symbol aus.
Wählen Sie OneDrive-Einstellungen > Einstellungen aus
Wählen Sie Alle OneDrive-Dateien jetzt herunterladen aus .
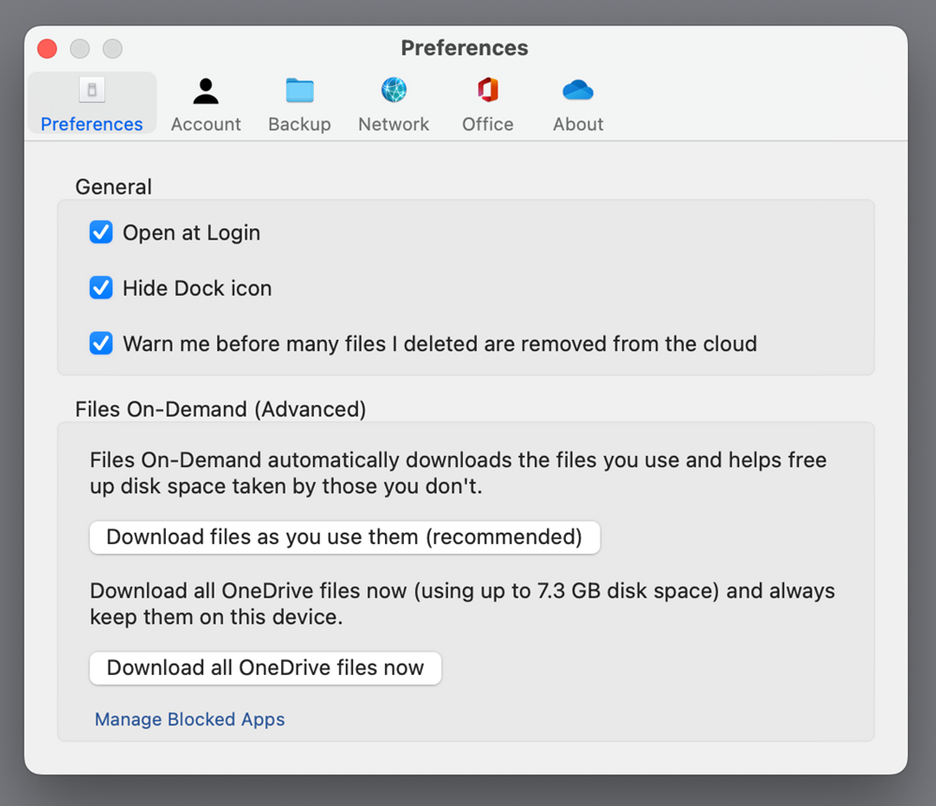
Warum ist Files On - Demand immer aktiviert?
Da File Provider die einzige OneDrive Files On-Demand-Lösung ist, die auf macOS 12.3 unterstützt wird, und die zuvor unterstützte Kernel-Erweiterung nicht unterstützt, muss Files On-Demand immer auf macOS Monterey aktiviert werden. Um die Einstellung zu ändern, sehen Sie sich die vorherige Frage an.
Wie kann ich meine OneDrive-Ordner schneller laden?
Um Speicherplatz und Systemressourcen zu sparen, erstellt die File Provider-Plattform die von OneDrive verwalteten Dateien erst, wenn Sie sie zum ersten Mal benötigen. Wenn Sie einen OneDrive-Ordner zum ersten Mal öffnen, zeigt macOS ihn bei Bedarf an. Dies kann manchmal einen Moment dauern.
Um diese Verzögerung zu vermeiden, können Sie das System dazu zwingen, all diese Dateien und Ordner für Sie vorab zu erstellen, ohne Ihre Inhalte herunterzuladen. Öffnen Sie dazu ein Terminalfenster und geben Sie „ ls -alR ~/OneDrive " (oder den Pfad zu Ihrem OneDrive) ein. Dadurch wird sichergestellt, dass Ihre Dateien und Ordner erstellt, aber nicht heruntergeladen werden, bevor Sie surfen.
Kann OneDrive auf einem externen Laufwerk gespeichert werden? Gibt es mehrere Kopien meiner Daten?
Externe Laufwerke werden von OneDrive vollständig unterstützt.
Wenn Sie einen Pfad zum Synchronisieren Ihres OneDrive auswählen, wird dieser Pfad verwendet, um abzuleiten, wo Ihr OneDrive-Cache-Pfad abgelegt werden soll. Wenn sich dieser Pfad auf einem externen Laufwerk befindet, wird der Cache-Pfad dort abgelegt.
Wenn Ihr Cache-Pfad auf einem externen Laufwerk abgelegt wird, versucht OneDrive, die Anzahl der erstellten Kopien Ihrer Daten zu minimieren, und in den meisten Fällen ist nur eine Kopie vorhanden, normalerweise im Synchronisierungsstamm. Wenn Ihr Home-Laufwerk unter Festplattendruck gerät, entfernt das Betriebssystem (datenlose) Dateien aus dem Sync-Root, aber sie können bei Bedarf immer wieder aus der Cloud abgerufen werden. In einigen Fällen kann eine Datei für kurze Zeit an beiden Orten vorhanden sein, aber im Laufe der Zeit werden OneDrive-Updates dies weiter optimieren.
Benutzeraktion
Datei im Synchronisierungsstamm
Datei im Cache-Pfad
Standardzustand
Datenlos
Datenlos
Rechtsklick > Immer auf diesem Gerät behalten
Datenlos
Hat Daten
Doppelklicken Sie auf die Datei (öffnen)
Hat Daten
Hat Daten
macOS läuft in Festplattendruck
Datenlos
Hat Daten
Rechtsklick > Speicherplatz freigeben
Datenlos
Datenlos
Wie funktioniert das Anheften einer Datei, wenn ich ein externes Laufwerk verwende?
Wenn Sie eine Datei anheften, wird sie nur in den Cache-Pfad heruntergeladen und ab App-Version 22.045 wird das Symbol „ Auf diesem Gerät verfügbar " angezeigt (  ) und „ Nicht heruntergeladen "-Symbole (
) und „ Nicht heruntergeladen "-Symbole (  ) zur selben Zeit.
) zur selben Zeit.
Dies liegt daran, dass die Datei im Synchronisierungsstamm datenlos ist, aber im Cache-Pfad als vollständige Datei vorhanden ist. Wenn Sie jedoch eine Datei anheften und darauf doppelklicken, um sie zu öffnen, wird sie in Ihr Synchronisierungsstammverzeichnis verschoben, sodass es zwei Kopien gibt, eine an jedem Speicherort.
Dateien, die durch Anheften und Öffnen der Datei in Ihr Sync-Root gebracht wurden, können immer noch von macOS entfernt werden, wenn es auf Festplattendruck stößt, aber wenn dies geschieht, wird nur die Datei im Sync-Root entfernt. Die Daten befinden sich immer noch in Ihrem Cache-Pfad, sodass Sie immer auf den Inhalt der Datei zugreifen können, auch wenn Sie offline sind. Wenn Sie eine Datei anheften, sind die Daten im Wesentlichen immer lokal verfügbar. Das einzige Mal, wenn die Daten nicht lokal sind, ist im Standardzustand oder wenn Sie mit der rechten Maustaste auf > Speicherplatz freigeben klicken.
Wie funktioniert die Speicherplatznutzung im Sync-Root?
Die Systemlogik zur Entscheidung, welche Dateien auf den belegten Speicherplatz angerechnet werden und welche nicht, wird von der File Provider-Plattform bereitgestellt, nicht von OneDrive oder Microsoft. Laut Dateianbieter werden Dateien mit Daten im Synchronisierungsstamm nicht auf Ihren belegten Speicherplatz angerechnet. Wenn eine Anwendung fragt: "Wie viel Speicherplatz ist auf diesem Datenträger frei?" Diese Antwort schließt diese Dateien aus.
Es gibt eine Handvoll Sonderfälle, in denen diese Regeln nicht gelten:
Angeheftete Dateien , wenn sich Ihr Cache-Pfad auf Ihrem Home-Laufwerk befindet. In dieser Situation sind die Datei im Cache-Pfad und die Datei im Sync-Stammverzeichnis gegenseitig Apple File System (APFS)-Klone, und obwohl es zwei Dateien gibt, teilen sie sich denselben Speicherplatz auf der Festplatte, bis sich eine ändert. Der Dateianbieter entfernt keine Dateien, die einen Klon haben, und solche Dateien werden auf den belegten Speicherplatz angerechnet.
Wenn sich Ihr Cache-Pfad auf einem externen Laufwerk befindet, gibt es keinen Klon, sodass angeheftete Dateien aus Ihrem Synchronisierungsstamm entfernt werden können und nicht auf den belegten Speicherplatz auf Ihrem Home-Laufwerk angerechnet werden.
OneDrive bezeichnet bestimmte Dateitypen als nicht löschbar, und daher werden diese Dateien auf den belegten Speicherplatz angerechnet.
Funktioniert Files On-Demand mit lokaler Dateiindizierung (z. B. Spotlight von Apple)?
Ja. Spotlight indiziert alles, was sich in Ihrem Sync-Root befindet, macht aber keine datenlosen Dateien lokal verfügbar. Wenn Sie in Spotlight nach etwas suchen, das nur aus der vollständigen Datei gelesen werden kann (z. B. Bild-EXIF-Daten), werden nur lokal verfügbare Dateien indiziert.
Spotlight indiziert den Cache-Ordner nicht.
Ich habe andere Probleme mit Files On-Demand, die hier nicht beantwortet werden.
In diesem Blogpost finden Sie weitere Updates zur Files On-Demand-Erfahrung.
Mehr erfahren
Benötigen Sie weitere Hilfe?
| Kontaktieren Sie Support Um technischen Support zu erhalten, gehen Sie zu Contact Microsoft Support , geben Sie Ihr Problem ein und wählen Sie Get Help . Wenn Sie weiterhin Hilfe benötigen, wählen Sie „ Support kontaktieren", um zur besten Support-Option weitergeleitet zu werden. | |
| Admins |
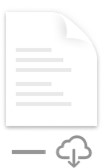
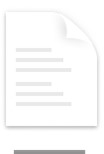
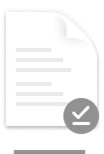


No comments:
Post a Comment