Führen Sie eine Abfrage aus
Eine Abfrage ist eine Reihe von Anweisungen, die Sie zum Arbeiten mit Daten verwenden können. Sie führen eine Abfrage aus, um diese Anweisungen auszuführen. Neben der Rückgabe von Ergebnissen – die sortiert, gruppiert oder gefiltert werden können – kann eine Abfrage auch Daten erstellen, kopieren, löschen oder ändern.
Dieser Artikel erläutert, wie Abfragen ausgeführt werden, und bietet nur einen kurzen Überblick über die verschiedenen Abfragetypen. Der Artikel behandelt auch Fehlermeldungen, die möglicherweise auftreten, wenn Sie verschiedene Arten von Abfragen ausführen, und bietet Schritte, die Sie unternehmen können, um diese Fehler zu umgehen oder zu korrigieren.
Dieser Artikel enthält keine schrittweisen Anweisungen zum Erstellen von Abfragen.
Wichtig: Sie können keine Aktionsabfragen ausführen, wenn eine Datenbank im deaktivierten Modus betrieben wird – einem Modus mit eingeschränkter Funktionalität, den Access verwendet, um Ihre Daten unter bestimmten Umständen zu schützen. Möglicherweise wird eine Dialogfeldwarnung oder eine Warnung in der Statusleiste angezeigt.
Weitere Informationen zum deaktivierten Modus und zum Aktivieren von Aktionsabfragen finden Sie im Abschnitt Ausführen einer Aktionsabfrage .
Was möchten Sie tun?
Führen Sie eine Auswahl- oder Kreuztabellenabfrage aus
Sie verwenden Auswahlabfragen und Kreuztabellenabfragen, um Daten abzurufen und darzustellen sowie Formulare und Berichte mit Daten zu versorgen. Wenn Sie eine Auswahl- oder Kreuztabellenabfrage ausführen, zeigt Access die Ergebnisse in der Datenblattansicht an.
Führen Sie die Abfrage aus
Suchen Sie die Abfrage im Navigationsbereich.
Führen Sie einen der folgenden Schritte aus:
Doppelklicken Sie auf die Abfrage, die Sie ausführen möchten.
Klicken Sie auf die Abfrage, die Sie ausführen möchten, und drücken Sie dann die EINGABETASTE.
Wenn die Abfrage, die Sie ausführen möchten, derzeit in der Entwurfsansicht geöffnet ist, können Sie sie auch ausführen, indem Sie in der Gruppe Ergebnisse auf der Registerkarte Entwurf im Menüband, einem Teil der Microsoft Office Fluent-Benutzeroberfläche, auf Ausführen klicken.
Führen Sie eine Aktionsabfrage aus
Es gibt vier Arten von Aktionsabfragen: Anfügeabfragen, Löschabfragen, Aktualisierungsabfragen und Tabellenerstellungsabfragen. Mit Ausnahme von Tabellenerstellungsabfragen (die neue Tabellen erstellen) nehmen Aktionsabfragen Änderungen an den Daten in Tabellen vor, auf denen sie basieren. Diese Änderungen können nicht einfach rückgängig gemacht werden, beispielsweise durch Drücken von STRG+Z. Wenn Sie mithilfe einer Aktionsabfrage Änderungen vornehmen, die Sie später nicht vornehmen wollten, müssen Sie die Daten normalerweise aus einer Sicherungskopie wiederherstellen. Aus diesem Grund sollten Sie immer sicherstellen, dass Sie über eine neue Sicherung der zugrunde liegenden Daten verfügen, bevor Sie eine Aktionsabfrage ausführen.
Sie können das Risiko einer Aktionsabfrage verringern, indem Sie zunächst eine Vorschau der Daten anzeigen, auf die reagiert wird. Dazu gibt es zwei Möglichkeiten:
Zeigen Sie die Aktionsabfrage in der Datenblattansicht an, bevor Sie sie ausführen. Öffnen Sie dazu die Abfrage in der Entwurfsansicht, klicken Sie in der Access-Statusleiste auf Ansicht , und klicken Sie dann im Kontextmenü auf Datenblattansicht . Um zurück zur Entwurfsansicht zu wechseln, klicken Sie erneut auf Ansicht und dann im Kontextmenü auf Entwurfsansicht .
Ändern Sie die Abfrage in eine Auswahlabfrage und führen Sie sie dann aus.
Hinweis: Achten Sie darauf, mit welcher Art von Aktionsabfrage (Anhängen, Aktualisieren, Erstellen einer Tabelle oder Löschen) Sie beginnen, damit Sie die Abfrage wieder auf diesen Typ ändern können, nachdem Sie die Daten mit dieser Methode in der Vorschau angezeigt haben.
Führen Sie eine Aktionsabfrage als Auswahlabfrage aus
Öffnen Sie die Aktionsabfrage in der Entwurfsansicht.
Klicken Sie auf der Registerkarte Entwurf in der Gruppe Abfragetyp auf Auswählen .
Klicken Sie auf der Registerkarte Entwurf in der Gruppe Ergebnisse auf Ausführen .
Führen Sie die Abfrage aus
Wenn Sie bereit sind, eine Aktionsabfrage auszuführen, doppelklicken Sie im Navigationsbereich darauf oder klicken Sie darauf und drücken Sie dann die EINGABETASTE.
Wichtig: Standardmäßig deaktiviert Access alle Aktionsabfragen in einer Datenbank, es sei denn, Sie geben an, dass Sie der Datenbank vertrauen. Sie können angeben, dass Sie einer Datenbank vertrauen, indem Sie die Statusleiste direkt unter der Multifunktionsleiste verwenden.

Vertrauen Sie einer Datenbank
Klicken Sie in der Nachrichtenleiste auf Optionen .
Das Dialogfeld Microsoft Office-Sicherheitsoptionen wird angezeigt.
Wählen Sie Diesen Inhalt aktivieren und klicken Sie dann auf OK .
Führen Sie eine Parameterabfrage aus
Eine Parameterabfrage fordert Sie zur Eingabe eines Werts auf, wenn Sie sie ausführen. Wenn Sie den Wert angeben, wendet ihn die Parameterabfrage als Feldkriterium an. Auf welches Feld das Kriterium angewendet wird, wird im Abfragedesign angegeben. Wenn Sie bei Aufforderung keinen Wert angeben, interpretiert die Parameterabfrage Ihre Eingabe als leere Zeichenfolge.
Eine Parameterabfrage ist immer auch eine andere Art von Abfrage. Die meisten Parameterabfragen sind Auswahlabfragen oder Kreuztabellenabfragen, aber Anfüge-, Tabellenerstellungs- und Aktualisierungsabfragen können auch Parameterabfragen sein.
Sie führen eine Parameterabfrage gemäß ihrem anderen Abfragetyp aus, verwenden aber im Allgemeinen das folgende Verfahren.
Führen Sie die Abfrage aus
Suchen Sie die Abfrage im Navigationsbereich.
Führen Sie einen der folgenden Schritte aus:
Doppelklicken Sie auf die Abfrage, die Sie ausführen möchten.
Klicken Sie auf die Abfrage, die Sie ausführen möchten, und drücken Sie dann die EINGABETASTE.
Wenn die Parameter-Eingabeaufforderung angezeigt wird, geben Sie einen Wert ein, der als Kriterium gelten soll.
Führen Sie eine SQL-spezifische Abfrage aus
Es gibt drei Haupttypen von SQL-spezifischen Abfragen: Union-Abfragen, Pass-Through-Abfragen und Datendefinitionsabfragen.
Union-Abfragen kombinieren Daten aus zwei oder mehr Tabellen, jedoch nicht auf die gleiche Weise wie andere Abfragen. Während die meisten Abfragen Daten durch Verketten von Zeilen kombinieren, kombinieren Union-Abfragen Daten durch Anhängen von Zeilen. Union-Abfragen unterscheiden sich von Append-Abfragen darin, dass Union-Abfragen die zugrunde liegenden Tabellen nicht ändern. Union-Abfragen hängen die Zeilen in einem Recordset an, das nach dem Schließen der Abfrage nicht bestehen bleibt.
Pass-Through-Abfragen werden nicht von der mit Access gelieferten Datenbank-Engine verarbeitet; Stattdessen werden sie direkt an einen Remote-Datenbankserver übergeben, der die Verarbeitung durchführt und die Ergebnisse dann an Access zurückgibt.
Datendefinitionsabfragen sind ein spezieller Abfragetyp, der keine Daten verarbeitet; Stattdessen erstellen, löschen oder ändern Datendefinitionsabfragen andere Datenbankobjekte.
SQL-spezifische Abfragen können nicht in der Entwurfsansicht geöffnet werden. Sie können nur in der SQL-Ansicht geöffnet oder ausgeführt werden. Mit Ausnahme von Datendefinitionsabfragen wird beim Ausführen einer SQL-spezifischen Abfrage diese in der Datenblattansicht geöffnet.
Führen Sie die Abfrage aus
Suchen Sie die Abfrage im Navigationsbereich.
Führen Sie einen der folgenden Schritte aus:
Doppelklicken Sie auf die Abfrage, die Sie ausführen möchten.
Klicken Sie auf die Abfrage, die Sie ausführen möchten, und drücken Sie dann die EINGABETASTE.
Beheben Sie eine Fehlermeldung
Die folgende Tabelle zeigt einige häufig auftretende Fehlermeldungen. Diese Fehler können entweder als Meldung in einer Zelle (anstelle eines erwarteten Werts) oder als Fehlermeldung angezeigt werden. Die Abschnitte, die auf die Liste folgen, enthalten Verfahren, mit denen Sie diese Fehler beheben können.
Hinweis: Der Inhalt dieser Tabelle ist nicht vollständig. Wenn die Fehlermeldung, die Sie erhalten haben, nicht enthalten ist, können Sie Feedback senden, indem Sie das Formular am Ende dieses Artikels verwenden und spezifische Informationen zur Fehlermeldung in das bereitgestellte Kommentarfeld eingeben.
Fehlermeldung | Problem | Lösung |
Geben Sie Konflikt im Ausdruck ein | Die Abfrage kann Felder verbinden, die unterschiedliche Datentypen haben. | Überprüfen Sie das Abfragedesign und stellen Sie sicher, dass die verknüpften Felder denselben Datentyp haben. Anweisungen finden Sie im Abschnitt Überprüfen Sie die verknüpften Felder in Ihrer Abfrage . |
Datensatz ist gelöscht | Dies kann auftreten, wenn entweder das Objekt oder die Datenbank beschädigt ist. | Komprimieren und reparieren Sie die Datenbank. Anweisungen finden Sie im Abschnitt Datenbank komprimieren und reparieren . |
Zirkelverweis verursacht durch Alias | Der einem Feld zugewiesene Alias ist derselbe wie eine Komponente des Ausdrucks für dieses Feld. Ein Alias ist ein Name, der einem beliebigen Ausdruck in der Feldzeile des Abfrageentwurfsbereichs gegeben wird, der kein tatsächliches Feld ist. Access weist Ihnen den Alias zu, wenn Sie dies nicht selbst tun; zum Beispiel EXPR1 . Auf einen Alias folgt unmittelbar ein Doppelpunkt ( : ) und dann der Ausdruck. Wenn Sie die Abfrage ausführen, wird der Alias zum Spaltennamen im Datenblatt. | Ändern Sie den Alias. Anweisungen finden Sie im Abschnitt Feldaliasnamen ändern . |
#Fehler | Dieser Fehler kann auftreten, wenn der Wert eines berechneten Felds größer ist als der Wert, der durch die FieldSize -Eigenschaftseinstellung des Felds zulässig ist. Dies tritt auch auf, wenn der Nenner eines berechneten Felds Null (0) ist oder zu Null (0) ausgewertet wird. | Stellen Sie sicher, dass der Nenner des berechneten Felds nicht zu Null (0) ausgewertet wird. Ändern Sie gegebenenfalls die FieldSize- Eigenschaft. |
#Gelöscht | Der Datensatz, auf den verwiesen wird, wurde gelöscht. | Wenn der Datensatz versehentlich gelöscht wurde, muss er aus einer Sicherung wiederhergestellt werden. Wenn das Löschen beabsichtigt war, können Sie diese Fehlermeldung schließen, indem Sie UMSCHALT+F9 drücken, um die Abfrage zu aktualisieren. |
Überprüfen Sie die verknüpften Felder in Ihrer Abfrage
Um die Datentypen von Feldern in einer Abfrage zu überprüfen, sehen Sie sich die Quelltabellen in der Entwurfsansicht an und prüfen die Eigenschaften der Felder, die Sie überprüfen.
Öffnen Sie die Abfrage in der Entwurfsansicht. Joins erscheinen als Linien, die Felder in den Quelltabellen verbinden. Notieren Sie sich die Tabellen- und Feldnamen für jeden Join.
Klicken Sie im Navigationsbereich mit der rechten Maustaste auf jede Tabelle, die ein oder mehrere Felder in Ihrer Abfrage verknüpft hat, und klicken Sie dann auf Entwurfsansicht .
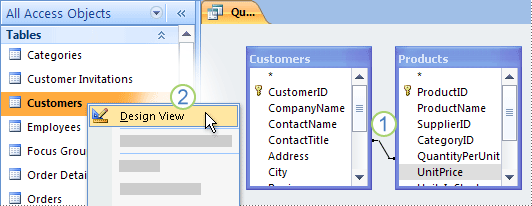
1. Verbundene Felder mit unterschiedlichen Datentypen.
2. Klicken Sie mit der rechten Maustaste auf die Tabelle, und klicken Sie dann auf Entwurfsansicht.
Vergleichen Sie für jeden Join die Werte in der Spalte „Datentyp" des Tabellenentwurfsbereichs für die an diesem Join beteiligten Felder.
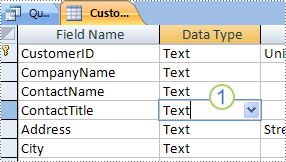
1. Überprüfen Sie den Datentyp der verknüpften Felder in der Tabellenentwurfsansicht.
Um zu einer Tabelle zu wechseln, sodass Sie ihre Felder sehen können, klicken Sie auf die Registerkarte mit dem Namen dieser Tabelle.
Komprimieren und reparieren Sie Ihre Datenbank
Das Ausführen des Dienstprogramms zum Komprimieren und Reparieren der Datenbank in Access kann die Leistung Ihrer Datenbank verbessern. Dieses Dienstprogramm erstellt eine Kopie der Datenbankdatei und ordnet die Speicherung der Datenbankdatei auf der Festplatte neu an, falls sie fragmentiert ist. Nach Abschluss des Komprimierungs- und Reparaturvorgangs hat die komprimierte Datenbank verschwendeten Speicherplatz zurückgewonnen und ist normalerweise kleiner als das Original. Durch häufiges Komprimieren der Datenbank können Sie dazu beitragen, eine optimale Leistung der Datenbankanwendung sicherzustellen und auch Fehler zu beheben, die durch Hardwareprobleme, Stromausfälle oder Überspannungen und ähnliche Ursachen entstehen.
Nach Abschluss des Komprimierungsvorgangs wird die Abfragegeschwindigkeit erhöht, da die zugrunde liegenden Daten in die Tabellen auf zusammenhängenden Seiten neu geschrieben wurden. Das Scannen zusammenhängender Seiten ist viel schneller als das Scannen fragmentierter Seiten. Abfragen werden auch nach jeder Datenbankkomprimierung optimiert.
Während des Komprimierungsvorgangs können Sie den ursprünglichen Namen für die komprimierte Datenbankdatei verwenden oder einen anderen Namen verwenden, um eine separate Datei zu erstellen. Wenn Sie denselben Namen verwenden und die Datenbank erfolgreich komprimiert wurde, ersetzt Access die Originaldatei automatisch durch die komprimierte Version.
Legen Sie eine Option fest, die diesen Vorgang automatisiert
Klicken Sie auf Datei > Optionen , um das Dialogfeld Access-Optionen zu öffnen.
Klicken Sie auf Aktuelle Datenbank und aktivieren Sie unter Anwendungsoptionen das Kontrollkästchen Beim Schließen komprimieren.
Dies bewirkt, dass Access die Datenbank bei jedem Schließen automatisch komprimiert und repariert.
Komprimieren und reparieren Sie Ihre Datenbank manuell
Klicken Sie auf Datenbanktools > Datenbank komprimieren und reparieren .
Ändern Sie einen Feldalias
Öffnen Sie die Abfrage in der Entwurfsansicht.
Suchen Sie im Abfrageentwurfsbereich nach Feldern mit Aliasnamen. Diese haben einen Doppelpunkt am Ende des Feldnamens, wie in Name: .
Überprüfen Sie jeden Alias, um sicherzustellen, dass der Alias nicht mit dem Namen eines Felds übereinstimmt, das Teil des Alias-Ausdrucks ist. Wenn dies der Fall ist, ändern Sie den Alias.
No comments:
Post a Comment