Reparieren Sie eine beschädigte Arbeitsmappe
Wenn Microsoft Excel beim Öffnen eine beschädigte Arbeitsmappe erkennt, startet es automatisch den Dateiwiederherstellungsmodus und versucht, die Arbeitsmappe zu reparieren. Wenn der Dateiwiederherstellungsmodus nicht startet, versuchen Sie es mit diesem manuellen Prozess, um Ihre Arbeitsmappe wiederherzustellen:
Klicken Sie auf Datei > Öffnen .
Klicken Sie auf den Speicherort und Ordner, der die beschädigte Arbeitsmappe enthält.
Wählen Sie im Dialogfeld Öffnen die beschädigte Arbeitsmappe aus.
Klicken Sie auf den Pfeil neben der Schaltfläche Öffnen und dann auf Öffnen und reparieren .
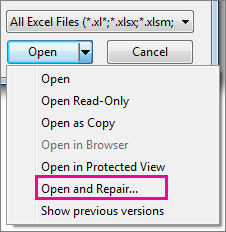
Um so viele Arbeitsmappendaten wie möglich wiederherzustellen, wählen Sie Reparieren aus.
Wenn Repair Ihre Daten nicht wiederherstellen kann, wählen Sie Daten extrahieren, um Werte und Formeln aus der Arbeitsmappe zu extrahieren.
Wenn weder die automatische noch die manuelle Reparatur funktioniert, gibt es einige Wiederherstellungsmethoden, mit denen Sie Ihre Daten retten können. Sie können auch einige vorbeugende Maßnahmen ergreifen, um den Verlust Ihrer Arbeit zu vermeiden, indem Sie von Zeit zu Zeit automatisch eine Sicherungskopie Ihrer Arbeitsmappe speichern oder eine Wiederherstellungsdatei erstellen.
Stellen Sie Daten aus einer beschädigten Arbeitsmappe wieder her
Wählen Sie eine der folgenden Methoden aus, um Ihre Daten wiederherzustellen. Wenn dies nicht erfolgreich ist, versuchen Sie es mit einer anderen Methode. Sie können auch Softwarelösungen von Drittanbietern ausprobieren, um zu versuchen, die Arbeitsmappe wiederherzustellen.
Wichtig: Wenn ein Datenträger- oder Netzwerkfehler das Öffnen einer Arbeitsmappe verhindert, verschieben Sie die Arbeitsmappe auf ein anderes Festplattenlaufwerk oder einen lokalen Datenträger, bevor Sie eine der folgenden Wiederherstellungsoptionen ausprobieren.
Stellen Sie Daten wieder her, wenn die Arbeitsmappe in Excel geöffnet ist
Arbeitsmappe auf die zuletzt gespeicherte Version zurücksetzen Wenn eine Arbeitsmappe beschädigt wird, während Sie arbeiten, aber bevor Sie Ihre Änderungen speichern, können Sie Ihre Arbeitsmappe auf die zuletzt gespeicherte Version zurücksetzen:
Klicken Sie auf Datei > Öffnen .
Doppelklicken Sie auf den Namen der Arbeitsmappe, die Sie in Excel geöffnet haben.
Klicken Sie auf Ja , um die Arbeitsmappe erneut zu öffnen.
Die Arbeitsmappe wird geöffnet, ohne dass Sie Änderungen vorgenommen haben, die möglicherweise dazu geführt haben, dass die Arbeitsmappe beschädigt wurde.
Stellen Sie Daten wieder her, wenn Sie die Arbeitsmappe in Excel nicht öffnen können
Stellen Sie die Berechnungsoption in Excel auf manuell ein Versuchen Sie, die Berechnungseinstellung von automatisch auf manuell zu ändern. Da die Arbeitsmappe nicht neu berechnet wird, wird sie möglicherweise geöffnet.
Klicken Sie auf Datei > Neu .
Klicken Sie unter Neu auf Leere Arbeitsmappe .
Klicken Sie auf Datei > Optionen .
Wählen Sie in der Kategorie Formeln unter Berechnungsoptionen die Option Manuell aus und klicken Sie dann auf OK .
Klicken Sie auf Datei > Öffnen .
Suchen Sie die beschädigte Arbeitsmappe und doppelklicken Sie darauf, um sie zu öffnen.
Verwenden Sie externe Verweise zum Verknüpfen mit der beschädigten Arbeitsmappe Um nur Daten und keine Formeln oder berechneten Werte aus der Arbeitsmappe abzurufen, versuchen Sie, externe Verweise zum Verknüpfen mit der beschädigten Arbeitsmappe zu verwenden.
Klicken Sie auf Datei > Öffnen .
Wechseln Sie zu dem Ordner, der die beschädigte Arbeitsmappe enthält.
Klicken Sie mit der rechten Maustaste auf den Dateinamen der beschädigten Arbeitsmappe, klicken Sie auf Kopieren und dann auf Abbrechen .
Klicken Sie auf Datei > Neu .
Klicken Sie unter Neu auf Leere Arbeitsmappe .
Geben Sie in Zelle A1 der neuen Arbeitsmappe =Dateiname!A1 ein, wobei Dateiname der Name der beschädigten Arbeitsmappe ist, die Sie in Schritt 3 kopiert haben, und drücken Sie dann die EINGABETASTE.
Hinweis: Sie müssen nur den Namen der Arbeitsmappe eingeben – Sie müssen nicht die Dateinamenerweiterung eingeben.
Wenn das Dialogfeld Werte aktualisieren angezeigt wird, wählen Sie die beschädigte Arbeitsmappe aus und klicken Sie dann auf OK .
Wenn das Dialogfeld Blatt auswählen angezeigt wird, wählen Sie das entsprechende Blatt aus und klicken Sie dann auf OK .
Markieren Sie Zelle A1.
Klicken Sie auf Start > Kopieren oder drücken Sie Strg+C.
Wählen Sie einen Bereich aus, beginnend mit Zelle A1, der ungefähr dieselbe Größe hat wie der Zellbereich, der Daten in der beschädigten Arbeitsmappe enthält.
Klicken Sie auf Start > Einfügen oder drücken Sie Strg+V.
Klicken Sie bei weiterhin ausgewähltem Zellbereich erneut auf Start > Kopieren oder drücken Sie Strg+C.
Klicken Sie auf Start > den Pfeil unter Einfügen , und klicken Sie dann unter Werte einfügen auf Werte .
Durch das Einfügen von Werten werden die Verknüpfungen zur beschädigten Arbeitsmappe entfernt und nur die Daten verbleiben.
Verwenden Sie ein Makro, um Daten aus einer beschädigten Arbeitsmappe zu extrahieren . Wenn ein Diagramm mit der beschädigten Arbeitsmappe verknüpft ist, versuchen Sie, die Quelldaten des Diagramms mithilfe eines Makros zu extrahieren.
Kopieren Sie den folgenden Makrocode und fügen Sie ihn in ein Modulblatt ein:
Sub GetChartValues()
Dim NumberOfRows als ganze Zahl
Dim X als Objekt
Zähler = 2
' Anzahl der Datenzeilen berechnen.
NumberOfRows = UBound(ActiveChart.SeriesCollection(1).Values)
Worksheets("ChartData").Cells(1, 1) = "X-Werte"
' Werte der x-Achse ins Arbeitsblatt schreiben.
Mit Arbeitsblättern ("ChartData")
.Bereich(.Zellen(2, 1), _
.Cells(NumberOfRows + 1, 1)) = _
Application.Transpose(ActiveChart.SeriesCollection(1).XValues)
Ende mit
' Alle Serien im Diagramm durchlaufen und deren Werte schreiben
" das Arbeitsblatt.
Für jedes X in ActiveChart.SeriesCollection
Worksheets("ChartData").Cells(1, Counter) = X.Name
Mit Arbeitsblättern ("ChartData")
.Bereich(.Zellen(2, Zähler), _
.Cells(NumberOfRows + 1, Zähler)) = _
Application.Transpose (X.Werte)
Ende mit
Zähler = Zähler + 1
Nächste
End Sub
Fügen Sie ein Arbeitsblatt in Ihre Arbeitsmappe ein oder löschen Sie es, klicken Sie mit der rechten Maustaste auf dessen Blattregisterkarte, und benennen Sie es dann in ChartData um .
Wählen Sie das Diagramm aus, aus dem Sie die zugrunde liegenden Datenwerte extrahieren möchten.
Hinweis: Das Diagramm kann in ein Arbeitsblatt oder in ein separates Diagrammblatt eingebettet werden.
Die Daten aus dem Diagramm werden in das Arbeitsblatt ChartData eingefügt .
Automatisches Speichern einer Sicherungskopie einer Arbeitsmappe
Mit einer Sicherungskopie Ihrer Arbeitsmappe haben Sie immer Zugriff auf Ihre Daten, wenn Ihre Arbeitsmappe versehentlich gelöscht wird oder beschädigt wird.
Klicken Sie auf Datei > Speichern unter .
Klicken Sie auf Computer und dann auf die Schaltfläche Durchsuchen .

Klicken Sie im Dialogfeld Speichern unter auf den Pfeil neben Extras und dann auf Allgemeine Optionen .
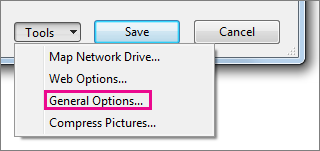
Aktivieren Sie im Dialogfeld Allgemeine Optionen das Kontrollkästchen Backup immer erstellen .
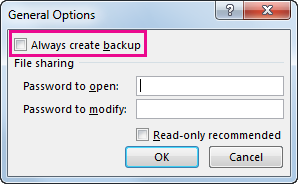
Automatisches Erstellen einer Wiederherstellungsdatei in festgelegten Intervallen
Eine Wiederherstellungsdatei Ihrer Arbeitsmappe hilft auch sicherzustellen, dass Sie Zugriff auf Ihre Daten haben, wenn Ihre Arbeitsmappe versehentlich gelöscht wird oder beschädigt wird.
Klicken Sie auf Datei > Optionen .
Aktivieren Sie in der Kategorie Speichern unter Arbeitsmappen speichern das Kontrollkästchen AutoWiederherstellen-Informationen speichern alle und geben Sie dann eine Anzahl von Minuten ein. (Der Standardwert ist 10 .)
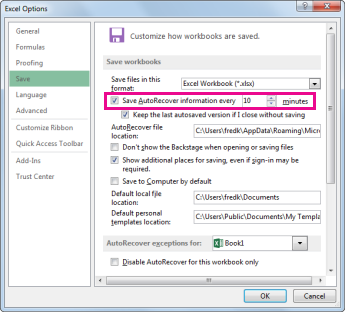
Geben Sie im Feld Speicherort der AutoWiederherstellen-Datei den Speicherort ein, an dem Sie die Wiederherstellungsdatei speichern möchten.
Stellen Sie sicher, dass das Kontrollkästchen „ Automatische Wiederherstellung nur für diese Arbeitsmappe deaktivieren " deaktiviert ist.
No comments:
Post a Comment