Senden Sie eine E-Mail-Nachricht basierend auf einer Vorlage
Verwenden Sie E-Mail-Vorlagen, um Nachrichten zu senden, die Informationen enthalten, die sich von Nachricht zu Nachricht nicht ändern. Sie können eine Nachricht verfassen und als Vorlage speichern, sie dann jederzeit wiederverwenden und bei Bedarf neue Informationen hinzufügen. Diese Anleitung geht davon aus, dass Sie bereits eine Nachrichtenvorlage erstellt und gespeichert haben. Anweisungen zum Erstellen einer Nachrichtenvorlage finden Sie unter Erstellen einer E-Mail-Nachrichtenvorlage .
Diese Anweisungen gehen davon aus, dass Sie bereits eine Nachrichtenvorlage erstellt haben. Informationen zum Erstellen einer E-Mail-Nachrichtenvorlage finden Sie unter Erstellen einer E-Mail-Nachrichtenvorlage .
Führen Sie die folgenden Schritte aus, um eine E-Mail-Nachrichtenvorlage zu verwenden:
Wählen Sie „ Neue Elemente " > „ Weitere Elemente " > „ Formular auswählen " aus.
Klicken Sie im Dialogfeld Formular auswählen unter Suchen in auf Benutzervorlagen im Dateisystem .
Der Standardvorlagenordner wird geöffnet. Der Speicherort des Ordners (in Windows 7 und späteren Betriebssystemen) ist c:\users\ Benutzername \appdata\roaming\microsoft\templates . Wenn Ihre Vorlage in einem anderen Ordner gespeichert ist, klicken Sie auf Durchsuchen und wählen Sie dann die Vorlage aus.
Wählen Sie die Vorlage aus und klicken Sie dann auf Öffnen .
Nehmen Sie Ergänzungen oder Änderungen an den Empfängern in den Feldern An , Cc oder Bcc vor und ändern Sie den Betreff und den Nachrichtentext.
Hinweis: Vorgenommene Änderungen werden nicht in der Vorlage gespeichert. Wenn Sie den Befehl „ Speichern " verwenden, wird ein Entwurf Ihrer Nachricht erstellt, die Vorlage jedoch nicht aktualisiert. Um die Vorlage zu aktualisieren, befolgen Sie die Schritte zum Speichern einer neuen Vorlage unter Erstellen einer E-Mail-Nachrichtenvorlage .
Klicken Sie auf Senden .
Wichtig: Office 2007 wird nicht mehr unterstützt . Führen Sie ein Upgrade auf Microsoft 365 durch, um überall von jedem Gerät aus zu arbeiten und weiterhin Support zu erhalten.
Jetzt upgraden
Erstellen Sie eine Vorlage
Zeigen Sie im Menü Datei auf Neu und klicken Sie dann auf E- Mail-Nachricht .
Tastenkombination Um eine neue E-Mail-Nachricht zu erstellen, drücken Sie Strg+Umschalt+M.
Geben Sie im Nachrichtentext den gewünschten Inhalt ein.
Klicken Sie im Nachrichtenfenster auf die Microsoft Office-Schaltfläche
 , und klicken Sie dann auf Speichern unter .
, und klicken Sie dann auf Speichern unter . Klicken Sie im Dialogfeld Speichern unter in der Liste Dateityp auf Outlook-Vorlage .
Geben Sie im Feld Dateiname einen Namen für Ihre Vorlage ein und klicken Sie dann auf Speichern .
Standardmäßig werden Vorlagen (in Windows Vista und höher) unter c:\users\ username \appdata\roaming\microsoft\templates gespeichert .
Senden Sie eine E-Mail-Nachricht basierend auf einer Vorlage
Zeigen Sie im Menü Extras auf Formulare und klicken Sie dann auf Formular auswählen .
Klicken Sie im Dialogfeld Formular auswählen unter Suchen in auf Benutzervorlagen im Dateisystem .
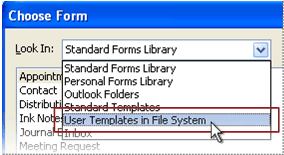
Der Standardvorlagenordner wird geöffnet. Der Speicherort des Ordners (in Windows Vista und späteren Betriebssystemen) ist c:\users\ Benutzername \appdata\roaming\microsoft\templates . Wenn Ihre Vorlage in einem anderen Ordner gespeichert ist, klicken Sie auf Durchsuchen und wählen Sie dann die Vorlage aus.
Wählen Sie die Vorlage aus und klicken Sie dann auf Öffnen .
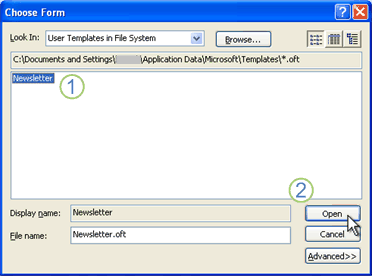
1 Wählen Sie die Vorlage aus, die Sie verwenden möchten.
2 Klicken Sie auf Öffnen , um fortzufahren.
Nehmen Sie beliebige Ergänzungen oder Änderungen an den Empfängern in den Feldern An , Cc oder Bcc , Betreff oder Nachrichtentext vor, die Sie möchten.
Hinweis: Von Ihnen vorgenommene Änderungen werden nicht in der Vorlage gespeichert. Wenn Sie den Befehl Speichern verwenden, wird dadurch ein Entwurf Ihrer Nachricht erstellt, die Vorlage jedoch nicht aktualisiert. Verwenden Sie zum Aktualisieren der Vorlage die Schritte im ersten Abschnitt, Vorlage erstellen , beginnend mit Schritt 3.
Klicken Sie auf Senden .
No comments:
Post a Comment