Senden Sie eine E-Mail-Nachricht mit einer Nachverfolgungserinnerung
Von Ihnen gesendete Nachrichten können gekennzeichnet werden, um Sie oder den Empfänger darauf hinzuweisen, dass eine Aktion erforderlich ist.
Flagge für sich selbst
Sie senden eine Nachricht, die eine Antwort erfordert. Sie möchten sicherstellen, dass Sie die Anfrage nicht vergessen und die Informationen erhalten, die Sie benötigen. Ein Flag für sich selbst lässt Sie wissen, dass Sie andere um eine Antwort gebeten haben. Indem Sie eine Markierung hinzufügen, sehen Sie ein To-Do-Element in Aufgaben und den Aufgaben-Peek.
Klicken Sie auf Nachricht > Nachverfolgung .

Klicken Sie auf Heute , Morgen , Diese Woche , Nächste Woche , Kein Datum oder Benutzerdefiniert .
Da die Nachricht in Ihrem Ordner „ Gesendete Elemente " nicht sichtbar ist, empfehlen wir Ihnen, selbst eine Erinnerung hinzuzufügen. Erinnerungen sind Benachrichtigungsdialogfelder, die angezeigt werden, wenn eine Nachverfolgung fällig ist, genau wie die, die Sie für anstehende Besprechungen oder Termine sehen.
Um eine Erinnerung für sich selbst hinzuzufügen, klicken Sie auf Nachverfolgung > Erinnerung hinzufügen . Geben Sie das Datum und die Uhrzeit ein, wann das Erinnerungsdialogfeld angezeigt werden soll.
Kennzeichen für Empfänger
Eine Markierung auf einer Nachricht an Empfänger fügt zusätzliche Betonung hinzu. In der Nachrichtenliste wird eine Markierung angezeigt, und über der Zeile „ Von " in der Nachricht wird Text angezeigt. Wenn der Empfänger auch Outlook verwendet, wird ein Element zu seiner To-do-Liste hinzugefügt.
Klicken Sie auf Nachricht > Nachverfolgung .

Klicken Sie auf Benutzerdefiniert .
Aktivieren Sie das Kontrollkästchen Für Empfänger kennzeichnen.
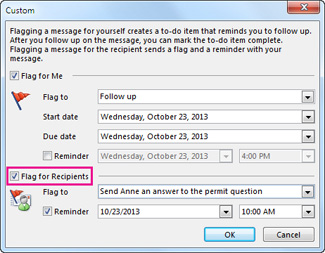
Wir empfehlen, im Dialogfeld „ Benutzerdefiniert " das Standard- Flag in Text für eine Beschreibung oder Aktion zu ändern. Sie könnten z. B. Send Anne eine Antwort auf die Genehmigungsfrage eingeben . Dies ist der Text, den der Empfänger über der Von -Zeile sieht.
Für zusätzliche Sichtbarkeit können Sie eine Erinnerung einfügen. Erinnerungen sind Benachrichtigungsdialogfelder, die angezeigt werden, wenn eine Nachverfolgung fällig ist, genau wie Sie es für ein Meeting oder einen Termin sehen, der bald beginnt.
Um eine Erinnerung für Empfänger hinzuzufügen, aktivieren Sie das Kontrollkästchen Als Empfänger kennzeichnen und geben Sie dann das Datum und die Uhrzeit ein, zu der das Erinnerungsdialogfeld für die Empfänger angezeigt werden soll.
Tipp: Verwenden Sie Diskretion, wenn Sie einer Markierung für Empfänger eine Erinnerung hinzufügen. Fragen Sie sich, ob Sie den Empfänger wirklich mit einem Erinnerungsdialog unterbrechen müssen oder ob eine Markierung ausreicht.
Wie funktionieren die Markierungsdaten im Nachverfolgungsmenü?
Verwenden Sie Markierungen, um Elemente zur Nachverfolgung zu markieren und Erinnerungen einzufügen. Die folgenden standardmäßigen Startdaten, Fälligkeitsdaten und Erinnerungszeiten sind für Markierungen verfügbar. Sie können jede der Einstellungen anpassen.
Flagge | Anfangsdatum | Geburtstermin | Erinnerung |
|---|---|---|---|
Heute | Aktuelles Datum | Aktuelles Datum | Eine Stunde vor Ende des heutigen Arbeitstages |
Morgen | Aktuelles Datum plus einen Tag | Aktuelles Datum plus einen Tag | Startzeit des aktuellen Tages plus ein Werktag |
In dieser Woche | Aktuelles Datum plus zwei Tage, jedoch nicht später als der letzte Werktag dieser Woche | Letzter Arbeitstag dieser Woche | Startzeit des aktuellen Tages plus zwei Arbeitstage |
Nächste Woche | Erster Arbeitstag der nächsten Woche | Letzter Arbeitstag der nächsten Woche | Startzeit des ersten Arbeitstages der nächsten Woche |
Kein Datum | Kein Datum | Kein Datum | Aktuelles Datum |
Brauch | Aktuelles Datum wird angezeigt; Wählen Sie bei Bedarf ein benutzerdefiniertes Datum | Aktuelles Datum wird angezeigt; Wählen Sie bei Bedarf ein benutzerdefiniertes Datum | Aktuelles Datum wird angezeigt; Wählen Sie bei Bedarf ein benutzerdefiniertes Datum |
Siehe auch
Erinnerungen festlegen oder entfernen
Flagge für sich selbst
Führen Sie einen der folgenden Schritte aus:
Klicken Sie in der Nachrichtenliste auf die gewünschte Nachricht. Klicken Sie auf der Registerkarte „ Nachricht " in der Gruppe „ Tags " auf Nachverfolgung und dann auf den Markierungstyp, den Sie festlegen möchten.
Klicken Sie in einer geöffneten Nachricht auf der Registerkarte Nachricht in der Gruppe Tags auf Nachverfolgung und dann auf den Markierungstyp, den Sie festlegen möchten.
Wenn Sie eine Erinnerung zu dieser markierten Nachricht wünschen, klicken Sie auf der Registerkarte Nachricht in der Gruppe Tags auf Nachverfolgung und dann auf Erinnerung hinzufügen . Wenn Sie möchten, können Sie Datum und Uhrzeit der Erinnerung ändern.
Kennzeichen für Empfänger
Seien Sie diskret, wenn Sie Erinnerungen an andere Personen senden. Einige Empfänger mögen Erinnerungen während der Arbeit möglicherweise nicht. Eine weitere Option besteht darin, eine Nachricht zu senden, die mit Start- und Fälligkeitsdatum und weiteren Informationen in der Liste „ Markieren " gekennzeichnet ist. So stehen die Informationen den Empfängern ohne Erinnerung in der InfoBar der Nachricht zur Verfügung.
Um eine Markierung zu senden, damit andere aufgefordert werden, etwas zu tun, gehen Sie wie folgt vor, bevor Sie die Nachricht senden:
Klicken Sie in der geöffneten Nachricht auf der Registerkarte Nachricht in der Gruppe Tags auf Nachverfolgung und dann auf Für Empfänger markieren .
Klicken Sie unter Flag for Recipients in der Liste Flag to auf den Flag-Typ, den Sie senden möchten.
Standardmäßig enthalten für Empfänger markierte Nachrichten eine Erinnerung. Ändern Sie ggf. Datum und Uhrzeit. Wenn Sie keine Erinnerung hinzufügen möchten, deaktivieren Sie das Kontrollkästchen Erinnerung .
Wenn Sie möchten, können Sie E-Mail-Nachrichten zur Nachverfolgung kennzeichnen , damit Sie Antworten besser verfolgen können.
Wie funktionieren die Markierungsdaten im Nachverfolgungsmenü?
Verwenden Sie Markierungen, um Elemente zur Nachverfolgung zu markieren und Erinnerungen einzufügen. Die folgenden standardmäßigen Startdaten, Fälligkeitsdaten und Erinnerungszeiten sind für Markierungen verfügbar. Sie können jede der Einstellungen anpassen.
Flagge | Anfangsdatum | Geburtstermin | Erinnerung |
|---|---|---|---|
Heute | Aktuelles Datum | Aktuelles Datum | Eine Stunde vor Ende des heutigen Arbeitstages |
Morgen | Aktuelles Datum plus einen Tag | Aktuelles Datum plus einen Tag | Startzeit des aktuellen Tages plus ein Werktag |
In dieser Woche | Aktuelles Datum plus zwei Tage, jedoch nicht später als der letzte Werktag dieser Woche | Letzter Arbeitstag dieser Woche | Startzeit des aktuellen Tages plus zwei Arbeitstage |
Nächste Woche | Erster Arbeitstag der nächsten Woche | Letzter Arbeitstag der nächsten Woche | Startzeit des ersten Arbeitstages der nächsten Woche |
Kein Datum | Kein Datum | Kein Datum | Aktuelles Datum |
Brauch | Aktuelles Datum wird angezeigt; Wählen Sie bei Bedarf ein benutzerdefiniertes Datum | Aktuelles Datum wird angezeigt; Wählen Sie bei Bedarf ein benutzerdefiniertes Datum | Aktuelles Datum wird angezeigt; Wählen Sie bei Bedarf ein benutzerdefiniertes Datum |
Siehe auch
Erinnerungen festlegen oder entfernen
Verfolgen Sie E-Mail-Nachrichten, die nachverfolgt werden müssen
Überprüfen Sie gekennzeichnete E-Mail-Nachrichten
Flagge für sich selbst
Klicken Sie in der neuen Nachricht auf der Registerkarte Nachricht in der Gruppe Optionen auf Nachverfolgung
 .
. Klicken Sie im Menü Nachverfolgung auf Erinnerung hinzufügen .
Um die Art der Erinnerung auszuwählen, wählen Sie eine aus der Liste Markieren auf aus.
Sie können beispielsweise einen spezifischeren Satz für die Erinnerung auswählen, z. B. Anrufen , Nicht weiterleiten , Zu Ihrer Information oder Überprüfen . Diese Informationen erscheinen in der Infoleiste in der Nachricht.
Wählen Sie in den Listen neben dem Feld „ Erinnerung " ein Datum und eine Uhrzeit aus.
Nachdem Sie das Datum und die Uhrzeit ausgewählt haben, wird die Erinnerung auch in der Infoleiste angezeigt.
Um den standardmäßigen Erinnerungston zu ändern, klicken Sie auf
 , und navigieren Sie zu einer Sounddatei. Aktivieren Sie das Kontrollkästchen Diesen Sound abspielen, falls es nicht aktiviert ist.
, und navigieren Sie zu einer Sounddatei. Aktivieren Sie das Kontrollkästchen Diesen Sound abspielen, falls es nicht aktiviert ist.
Kennzeichen für Empfänger
Seien Sie diskret, wenn Sie Erinnerungen an andere Personen senden. Einige Empfänger mögen es möglicherweise nicht, wenn Erinnerungen aktiviert sind, während sie arbeiten. Eine weitere Option besteht darin, eine Nachricht zu senden, die mit Start- und Fälligkeitsdatum und weiteren Informationen in der Liste „ Markieren " gekennzeichnet ist. So stehen die Informationen den Empfängern ohne Erinnerung in der InfoBar der Nachricht zur Verfügung.
Klicken Sie in einer neuen Nachricht auf der Registerkarte Nachricht in der Gruppe Optionen auf Nachverfolgung
 .
. Klicken Sie im Menü Nachverfolgung auf Für Empfänger markieren .
Um den Erinnerungstyp auszuwählen (Standardeinstellung ist Nachverfolgung ), wählen Sie im Abschnitt Markierung für Empfänger die gewünschte Markierung in der Liste Markierung für aus .
Sie können beispielsweise einen spezifischeren Satz für die Erinnerung auswählen, z. B. Anrufen , Nicht weiterleiten , Zu Ihrer Information oder Überprüfen . Diese Informationen erscheinen in der Infoleiste in der Nachricht.
Wählen Sie in den Listen neben dem Feld „ Erinnerung " ein Datum und eine Uhrzeit aus.
Nachdem Sie das Datum und die Uhrzeit ausgewählt haben, wird die Erinnerung auch in der Infoleiste angezeigt.
Tipp: Um eine Markierung und Erinnerung für sich selbst und andere Personen hinzuzufügen, aktivieren Sie das Kontrollkästchen Markierung für mich , wählen Sie die Informationen für die Markierung und dann die Optionen für eine Erinnerung aus.
Nachdem Ihre markierten Nachrichten gesendet wurden, können Sie die Empfänger verfolgen. Wenn Sie ein Microsoft Exchange-Konto verwenden, können Sie sogar die erhaltenen Antworten finden und nachverfolgen. Weitere Informationen zu dieser Funktion finden Sie unter Gekennzeichnete Nachrichten suchen .
Wie funktionieren die Markierungsdaten im Nachverfolgungsmenü?
Verwenden Sie Markierungen, um Elemente zur Nachverfolgung zu markieren und Erinnerungen einzufügen. Die folgenden standardmäßigen Startdaten, Fälligkeitsdaten und Erinnerungszeiten sind für Markierungen verfügbar. Sie können jede der Einstellungen anpassen.
Flagge | Anfangsdatum | Geburtstermin | Erinnerung |
|---|---|---|---|
Heute | Aktuelles Datum | Aktuelles Datum | Eine Stunde vor Ende des heutigen Arbeitstages |
Morgen | Aktuelles Datum plus einen Tag | Aktuelles Datum plus einen Tag | Startzeit des aktuellen Tages plus ein Werktag |
In dieser Woche | Aktuelles Datum plus zwei Tage, jedoch nicht später als der letzte Werktag dieser Woche | Letzter Arbeitstag dieser Woche | Startzeit des aktuellen Tages plus zwei Arbeitstage |
Nächste Woche | Erster Arbeitstag der nächsten Woche | Letzter Arbeitstag der nächsten Woche | Startzeit des ersten Arbeitstages der nächsten Woche |
Kein Datum | Kein Datum | Kein Datum | Aktuelles Datum |
Brauch | Aktuelles Datum wird angezeigt; Wählen Sie bei Bedarf ein benutzerdefiniertes Datum | Aktuelles Datum wird angezeigt; Wählen Sie bei Bedarf ein benutzerdefiniertes Datum | Aktuelles Datum wird angezeigt; Wählen Sie bei Bedarf ein benutzerdefiniertes Datum |
Siehe auch
Erinnerungen festlegen oder entfernen
Verfolgen Sie E-Mail-Nachrichten, die nachverfolgt werden müssen
Gekennzeichnete Nachrichten finden
Fügen Sie eine Markierung zur Nachverfolgung hinzu oder entfernen Sie sie
No comments:
Post a Comment