Senden Sie eine Loop-Komponente im Teams-Chat
Wenn Sie eine Loop-Komponente senden, kann jeder in Ihrem Chat sie inline bearbeiten – und Änderungen sofort sehen. Sie können einen Absatz, eine Tabelle, eine Checkliste oder eine andere Komponente auswählen, um Ihr Team auf Aufgaben wie die gemeinsame Erstellung von Inhalten, das Zusammenstellen von Daten oder das Verfolgen der nächsten Schritte zu konzentrieren. Sie können direkt in Ihrer Nachricht zusammenarbeiten, wodurch die Notwendigkeit langer Chat-Threads minimiert wird.
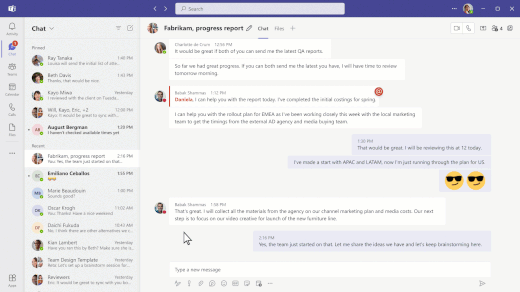
Sie fragen sich, wie andere Leute Loop-Komponenten verwenden? Finden Sie hier Inspiration.
Senden Sie eine Loop-Komponente
Gehen Sie zu dem Feld, in das Sie eine Chat-Nachricht eingeben. Wählen Sie Loop-Komponenten aus
 direkt unter der Kiste. (Stellen Sie sicher, dass das Feld leer ist – ohne Text – wenn Sie dies tun.)
direkt unter der Kiste. (Stellen Sie sicher, dass das Feld leer ist – ohne Text – wenn Sie dies tun.) 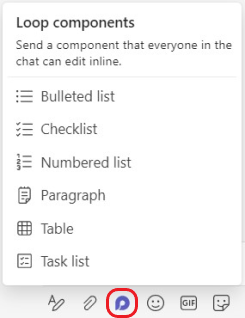
Wählen Sie den Komponententyp aus, den Sie in Ihre Nachricht einfügen möchten.
Geben Sie Inhalt in die Komponente ein.
Wenn Sie fertig sind, wählen Sie Senden
 . Jeder im Chat kann den Inhalt inline bearbeiten.
. Jeder im Chat kann den Inhalt inline bearbeiten.
Tipp: @Erwähnen Sie Personen innerhalb der Komponente, um zu zeigen, wo sie mitwirken sollen. Sie erhalten eine Aktivitäts-Feed-Benachrichtigung, die sie direkt zur Komponente führt.
Bearbeiten Sie eine Loop-Komponente
Klicken Sie einfach auf die Stelle, an der Sie Inhalte hinzufügen oder bearbeiten möchten, und beginnen Sie mit der Eingabe.
Beim Bearbeiten können Sie / eingeben, um Dinge wie eine @Erwähnung, ein Datum oder sogar eine Komponente einzufügen. Wenn Sie bestehenden Text kommentieren oder ihn bearbeiten möchten, geben Sie // ein. Dadurch wird der Kommentar Ihnen zugeordnet.
Tipp: Fixieren Sie die Nachricht mit Ihrer Live-Komponente, wodurch sie für einen einfachen Zugriff ganz oben in Ihrem Chat angezeigt wird. Wählen Sie dazu Weitere Optionen  > Pin .
> Pin .
Aktivität und Zugriff anzeigen
Wenn andere bearbeiten, während Sie die Komponente anzeigen, sehen Sie andersfarbige Cursor innerhalb des Textes und möglicherweise sehen Sie auch Text, der bearbeitet wird.
Avatare werden in der oberen rechten Ecke angezeigt, um Sie darüber zu informieren, wer die Komponente anzeigt, bearbeitet oder kürzlich bearbeitet hat. Bewegen Sie den Mauszeiger über einen beliebigen Avatar, um weitere Informationen zu erhalten.
Wählen Sie Anzeigen, wer Zugriff hat aus  um zu verstehen, wer die Komponente anzeigen oder bearbeiten kann. Hier erscheinen auch Avatare von Personen, die die Komponente mindestens einmal angesehen haben.
um zu verstehen, wer die Komponente anzeigen oder bearbeiten kann. Hier erscheinen auch Avatare von Personen, die die Komponente mindestens einmal angesehen haben. 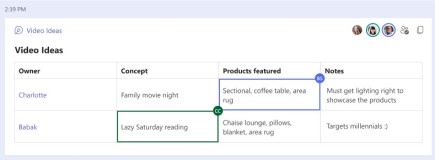
Teilen Sie eine Loop-Komponente in einem anderen Chat
Wechseln Sie in die obere rechte Ecke der Komponente und wählen Sie Link kopieren aus
 .
. Wechseln Sie zu einem anderen Chat.
Gehen Sie zu dem Feld, in das Sie eine Nachricht eingeben, und drücken Sie Strg + V , um Ihre Loop-Komponente in einen leeren Chat einzufügen.
Die Personen in Ihrem ursprünglichen Chat und in diesem zusätzlichen Chat können den Inhalt bearbeiten. Unabhängig davon, wo die Benutzer etwas bearbeiten, zeigt die Komponente immer die neuesten Updates an.
Zeigen Sie die Datei auf Office.com an und bearbeiten Sie sie
Loop-Komponenten werden automatisch auf OneDrive gespeichert, sobald sie im Chat gesendet wurden. So navigieren Sie vom Chat zur Datei auf Office.com:
1. Wählen Sie den verknüpften Dateinamen oben in Ihrer Loop-Komponente aus. 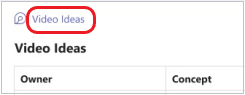
2. Die Datei wird auf Office.com geöffnet, wo Sie den Inhalt anzeigen und gemeinsam bearbeiten können.
Verwandter Artikel
Das Wichtigste, was Sie über Loop-Komponenten wissen sollten
Senden Sie eine Live-Komponente
Gehen Sie zum gewünschten Chat.
Tippen Sie auf Weitere Nachrichtenoptionen
 , und tippen Sie dann auf Schleife .
, und tippen Sie dann auf Schleife . 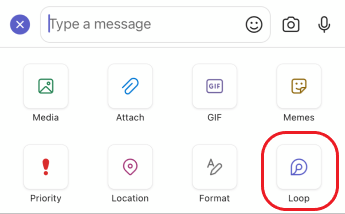
Tippen Sie auf die Art der Komponente, die Sie in Ihre Nachricht einfügen möchten.
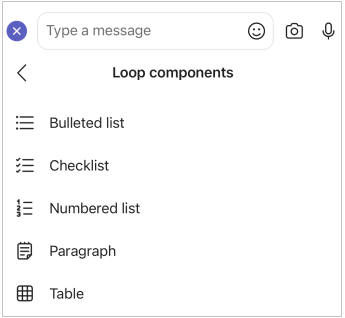
Geben Sie Inhalt in die Komponente ein.
Wenn Sie fertig sind, tippen Sie auf Senden.
Bearbeiten Sie eine Loop-Komponente
1. Tippen Sie auf eine Loop-Komponente. Dadurch wird es zur Bearbeitung geöffnet.
2. Ergänzen oder bearbeiten Sie den Inhalt.
3. Tippen Sie auf Zurück < . Die Komponente zeigt Ihre neuesten Updates an.
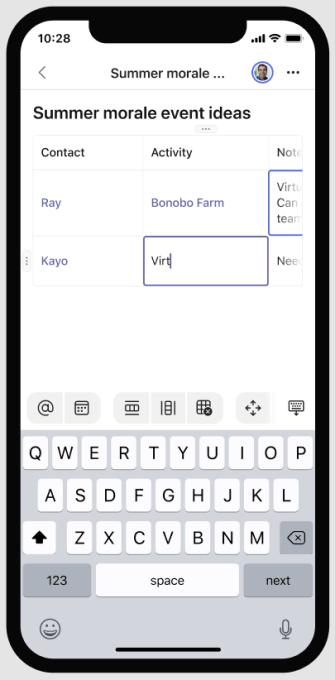
Zeigen Sie die Datei auf Office.com an und bearbeiten Sie sie
Loop-Komponenten werden automatisch auf OneDrive gespeichert, sobald sie im Chat gesendet wurden. So navigieren Sie vom Chat zur Datei auf Office.com.
1. Tippen Sie auf eine Loop-Komponente. Dadurch wird es zur Bearbeitung geöffnet.
2. Tippen Sie auf Weitere Optionen  > Im Browser öffnen .
> Im Browser öffnen .
Die Datei wird auf Office.com geöffnet, wo der Inhalt mit der Office-App auf Ihrem Gerät bearbeitet werden kann. Sie werden aufgefordert, Office herunterzuladen, falls Sie es noch nicht haben.
Verwandter Artikel
Das Wichtigste, was Sie über Loop-Komponenten wissen sollten
No comments:
Post a Comment