Senden Sie ein Formular in mehreren Sprachen
Tipp: Erfahren Sie mehr über Microsoft Forms oder legen Sie gleich los und erstellen Sie eine Umfrage, ein Quiz oder eine Umfrage. Möchten Sie erweitertes Branding, Fragetypen und Datenanalyse? Probieren Sie Dynamics 365 Customer Voice aus .
Mit der Unterstützung mehrerer Sprachen in Microsoft Forms können Sie ein Formular oder eine Umfrage in Ihrer eigenen Sprache erstellen und Ihrem Publikum dann erlauben, in seiner bevorzugten Sprache zu antworten. Wenn Sie Antworten erhalten, werden diese in einem einzigen Formular in Ihrer eigenen Standardsprache gespeichert.
Sprachen hinzufügen und übersetzen
Klicken Sie auf Weitere Formulareinstellungen
 , und wählen Sie dann Mehrsprachig aus.
, und wählen Sie dann Mehrsprachig aus. 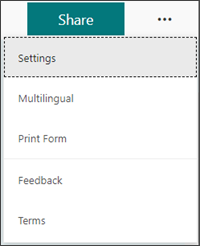
Klicken Sie unter Zusätzliche Sprache auf
 Zusätzliche Sprache hinzufügen .
Zusätzliche Sprache hinzufügen . 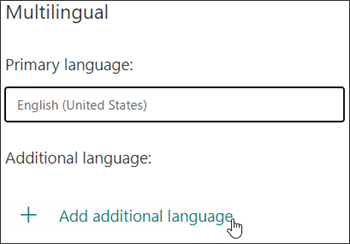
Sie können nach einer Sprache suchen oder durch die Sprachliste blättern, um die gewünschte Sprache hinzuzufügen.
Hinweis: Ein einzelnes Formular kann bis zu 11 Sprachen unterstützen, einschließlich Ihrer Hauptsprache.
Bewegen Sie den Mauszeiger über Ihre hinzugefügte Sprache und klicken Sie auf das Stiftsymbol Sprache bearbeiten .
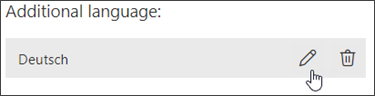
Klicken Sie auf den Titelbereich, um mit der Übersetzung zu beginnen.
Klicken Sie auf das Textfeld unter dem Titel und übersetzen Sie den Text darüber. Tun Sie dies auch für die Fragen in Ihrem Formular.
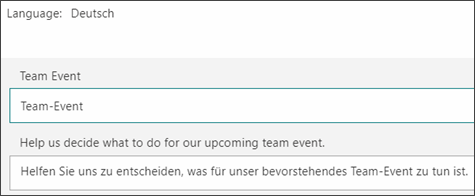
Klicken Sie auf Zurück , wenn Sie mit der Übersetzung fertig sind.
Was Responder sehen
Sobald Sie Ihr Formular gesendet haben, erhalten die Antwortenden das Formular in ihrer Standardsprache (sofern Sie diese Sprache hinzugefügt und in Ihrem Formular übersetzt haben).
Erhalten Sie Antworten in mehreren Sprachen in einem einzigen Formular
Wenn Sie unter jeder Frage auf den Link Weitere Details klicken, sehen Sie eine Sprachspalte, in der Sie sehen können, wie die einzelnen Sprachgruppen geantwortet haben. Wenn Sie Ihre Ergebnisse in Excel anzeigen, wird diese Sprachspalte auch in Ihrer Arbeitsmappe angezeigt.
Feedback zu Microsoft Forms
Wir wollen von dir hören! Um Feedback zu Microsoft Forms zu senden, gehen Sie zur oberen rechten Ecke Ihres Formulars und wählen Sie Weitere Formulareinstellungen aus  > Rückmeldung .
> Rückmeldung .
No comments:
Post a Comment