Senden Sie ein Formular und sammeln Sie Antworten
Tipp: Erfahren Sie mehr über Microsoft Forms oder legen Sie gleich los und erstellen Sie eine Umfrage, ein Quiz oder eine Umfrage. Möchten Sie erweitertes Branding, Fragetypen und Datenanalyse? Probieren Sie Dynamics 365 Customer Voice aus .
Mit Microsoft Forms können Sie Ihr Formular oder Quiz an Schüler, Eltern und Kollegen senden und ihre Antworten je nach Bedarf auf verschiedene Arten sammeln.
Öffnen Sie in Microsoft Forms (https://forms.office.com) das Formular oder Quiz.
Wählen Sie Antworten sammeln aus .
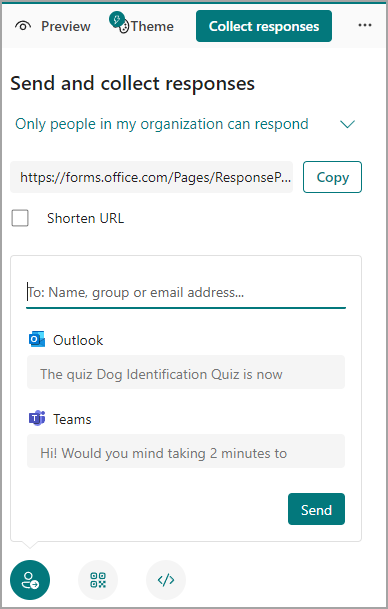
Hinweis: Wenn Sie sich auf der mobilen Website befinden, vergewissern Sie sich, dass Sie sich auf der Registerkarte „ Fragen " befinden, und drücken Sie dann die Pfeilschaltfläche in der Mitte.
Wählen Sie unter Antworten senden und sammeln die Drop-down-Liste aus und wählen Sie die Zielgruppe aus diesen Optionen aus:
Jeder kann antworten – Jeder innerhalb oder außerhalb Ihrer Organisation kann Antworten auf Ihr Formular oder Quiz senden.
Nur Personen in meiner Organisation können antworten – Nur Personen in Ihrer Organisation, die mit einem Geschäfts-, Schul- oder Unikonto angemeldet sind, können Antworten auf Ihr Formular oder Quiz senden.
Bestimmte Personen in meiner Organisation können antworten – Nur Personen oder Gruppen in Ihrer Organisation, die Sie angeben, können auf Ihr Formular oder Quiz antworten. Sie müssen das Feld Name, Gruppe oder E-Mail-Adresse eingeben ausfüllen .
Anmerkungen:
Die Optionen „ Nur Personen in meiner Organisation können antworten" und „ Bestimmte Personen in meiner Organisation können antworten" sind nur für Benutzer von Office 365 Education und Microsoft 365 Apps for Business verfügbar. Benutzer mit anderen Postfächern, z. B. solchen, die auf einem dedizierten Exchange-Server gehostet werden und auf die über REST-APIs zugegriffen wird, werden nicht unterstützt. Erfahren Sie mehr .
Wenn Sie die Option Bestimmte Personen in meiner Organisation können antworten auswählen, können Sie insgesamt bis zu 100 einzelne Namen oder Gruppennamen angeben. Von der 100-Grenze können Sie bis zu 20 Gruppen festlegen (und jede Gruppe kann bis zu 1.000 Personen enthalten). Sie können beispielsweise Antworten von 80 Einzelpersonen und 20 Gruppen für insgesamt 100 sammeln.
Kopieren Sie die URL. Wählen Sie Kopieren und aktivieren Sie das Kontrollkästchen URL kürzen, wenn Sie eine kürzere URL als die bereitgestellte möchten.
Hinweis: Die Option „ URL kürzen" ist nicht verfügbar, wenn Sie mit einem persönlichen Microsoft-Konto (Hotmail, Live oder Outlook.com) bei Forms angemeldet sind oder wenn Sie die mobile Website verwenden.
Wählen Sie ein Einladungssymbol für die von Ihnen gewählte Liefermethode aus. Die Optionen sind:
Kontaktlink
 für Outlook oder Teams – Eingeladene Personen hinzufügen und ein Kontrollkästchen für Outlook oder Teams aktivieren, die Standardnotiz bei Bedarf aktualisieren und Senden auswählen.
für Outlook oder Teams – Eingeladene Personen hinzufügen und ein Kontrollkästchen für Outlook oder Teams aktivieren, die Standardnotiz bei Bedarf aktualisieren und Senden auswählen.Anmerkungen:
Wenn Sie ein Formular oder Quiz in Teams senden, können Sie es an eine Person, eine Chatgruppe in Teams oder einen Teams-Kanal senden, wenn Sie die eingeladenen Personen auswählen.
Wenn Sie eine Outlook-Adresse für einen Adressaten eingeben, ist das Kontrollkästchen Outlook standardmäßig ausgefüllt.
QR-Code
-Wählen Sie das QR-Symbol > Herunterladen aus.
Hinweis: Fügen Sie die heruntergeladene .png-Datei überall dort ein, wo Ihre beabsichtigte Zielgruppe sie mit einem QR-Code-Scanner scannen kann.
Einbetten
 -Wählen Sie das Symbol „Einbetten" > „ Kopieren " aus.
-Wählen Sie das Symbol „Einbetten" > „ Kopieren " aus.
Hinweis: Jeder, der den Formularlink per E-Mail erhält, kann Ihre E-Mail an andere Personen weiterleiten, die möglicherweise Ihr Formular sehen und ausfüllen können. Wenn Ihr Formular jedoch auf „Nur Personen in meiner Organisation können antworten " oder „ Bestimmte Personen in meiner Organisation können antworten" eingestellt ist, können nur von Ihnen definierte Personen und Gruppen – ob jeder in Ihrer Organisation oder nur bestimmte Personen und Gruppen – Ihr Formular anzeigen und darauf antworten Formular (auch wenn die E-Mail an sie weitergeleitet wurde).
Benachrichtigungen und Antworten verwalten
Informationen zum Einrichten und Verwalten Ihrer Antwortbenachrichtigungen in den Einstellungen und zu Ihren Optionen zum Antworten auf Benachrichtigungen finden Sie unter Formulareinladungen senden und Benachrichtigungen verwalten.
Feedback zu Microsoft Forms
Wir wollen von dir hören! Um Feedback zu Microsoft Forms zu senden, gehen Sie zur oberen rechten Ecke Ihres Formulars und wählen Sie Weitere Formulareinstellungen aus  > Rückmeldung .
> Rückmeldung .
Siehe auch
Probieren Sie Microsoft Forms aus
Richten Sie Ihre Umfrage so ein, dass beim Sammeln von Antworten keine Namen erfasst werden
No comments:
Post a Comment