Senden Sie eine digital signierte oder verschlüsselte Nachricht
Wenn Sie die Privatsphäre einer E-Mail-Nachricht schützen müssen, verschlüsseln Sie sie. Das Verschlüsseln einer E-Mail-Nachricht in Outlook bedeutet, dass sie von lesbarem Klartext in verschlüsselten verschlüsselten Text umgewandelt wird. Nur der Empfänger, der über den privaten Schlüssel verfügt, der mit dem zum Verschlüsseln der Nachricht verwendeten öffentlichen Schlüssel übereinstimmt, kann die Nachricht zum Lesen entschlüsseln. Jeder Empfänger ohne den entsprechenden privaten Schlüssel sieht jedoch nicht entzifferbaren Text.
Eine digitale Signatur in einer E-Mail-Nachricht hilft dem Empfänger zu überprüfen, ob Sie der authentische Absender und kein Betrüger sind. Um digitale Signaturen verwenden zu können, müssen sowohl der Absender als auch der Empfänger über eine E-Mail-Anwendung verfügen, die den S/MIME-Standard unterstützt. Outlook unterstützt den S/MIME-Standard.
Outlook unterstützt zwei Verschlüsselungsoptionen:
S/MIME-Verschlüsselung – Um die S/MIME-Verschlüsselung zu verwenden, müssen Absender und Empfänger über eine E-Mail-Anwendung verfügen, die den S/MIME-Standard unterstützt. Outlook unterstützt den S/MIME-Standard.
Microsoft 365 Message Encryption (Information Rights Management) – Um Microsoft 365 Message Encryption verwenden zu können, muss der Absender über Microsoft 365 Message Encryption verfügen, die in der Office 365 Enterprise E3-Lizenz enthalten ist.
Senden Sie eine verschlüsselte Nachricht
Verschlüsselung mit S/MIME
Bevor Sie mit diesem Verfahren beginnen, müssen Sie dem Schlüsselbund auf Ihrem Computer zunächst ein Zertifikat hinzugefügt haben. Informationen zum Anfordern eines digitalen Zertifikats von einer Zertifizierungsstelle finden Sie in derMac-Hilfe . Sie müssen auch eine Kopie des Zertifikats jedes Empfängers haben, das mit den Kontakteinträgen in Outlook gespeichert ist. Informationen zum Hinzufügen der Zertifikate Ihrer Kontakte zu Outlook finden Sie unter Importieren, Exportieren oder Entfernen eines Zertifikats für einen Kontakt .
Wenn Ihr Empfänger in einem LDAP-Verzeichnisdienst aufgeführt ist, z. B. in der von Microsoft Exchange Server verwendeten globalen Adressliste (GAL), wird das Zertifikat des Empfängers im Verzeichnisdienst veröffentlicht und steht Ihnen zusammen mit anderen Kontaktinformationen zur Verfügung.
Wenn Ihr Empfänger in einem LDAP-Verzeichnisdienst aufgeführt ist, wird das Zertifikat des Empfängers im Verzeichnisdienst veröffentlicht und steht Ihnen zusammen mit anderen Kontaktinformationen zur Verfügung.
Klicken Sie im Menü Extras auf Konten .
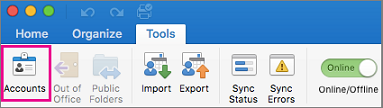
Klicken Sie auf das Konto, von dem Sie eine verschlüsselte Nachricht senden möchten, und wählen Sie Erweitert > Sicherheit aus.
Wählen Sie unter Zertifikat das Zertifikat aus, das Sie verwenden möchten. Sie sehen nur die Zertifikate, die Sie dem Schlüsselbund für Ihr Mac OSX-Benutzerkonto hinzugefügt haben, und die Zertifikate, die für die digitale Signatur oder Verschlüsselung gültig sind. Weitere Informationen zum Hinzufügen von Zertifikaten zu einem Schlüsselbund finden Sie in derMac-Hilfe .
Klicken Sie auf OK und schließen Sie dann das Dialogfeld Konten .
Wenn Sie ein Microsoft 365-Abonnent sind und Build 16.19.18110915 und höher verwenden,
Wählen Sie in einer E-Mail-Nachricht Optionen , wählen Sie aus der Dropdown -Liste die Option Verschlüsseln und packen Mit S/MIME verschlüsseln .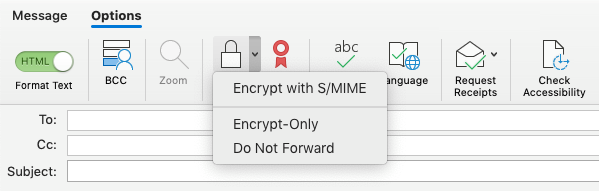
Für Outlook für Mac 2019, 2016 und 2011
Wählen Sie in einer E-Mail-Nachricht Optionen > Sicherheit > Nachricht verschlüsseln .
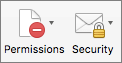
Beenden Sie das Verfassen Ihrer Nachricht und klicken Sie dann auf Senden .
Hinweis: Wenn Sie eine verschlüsselte Nachricht senden, wird das Zertifikat Ihres Empfängers verwendet, um seine oder ihre Kopie der Nachricht zu verschlüsseln. Ihr Zertifikat wird verwendet, um die Kopie zu verschlüsseln, die in Ihrem Ordner „Gesendete Elemente" oder „Entwürfe" in Outlook gespeichert wird.
Verschlüsseln mit Microsoft 365 Message Encryption
Wenn Sie ein Microsoft 365-Abonnent sind und Build 16.19.18110915 und höher verwenden ,
Wählen Sie in einer E-Mail-Nachricht Optionen , wählen Sie Verschlüsseln und wählen Sie die Verschlüsselungsoption mit den Einschränkungen aus, die Sie durchsetzen möchten, z. B. Nicht weiterleiten oder Nur verschlüsseln .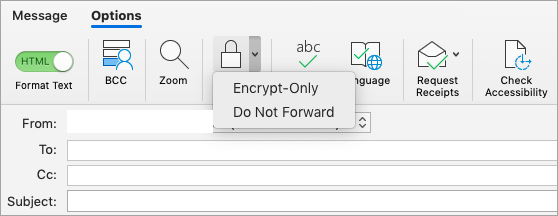
Hinweis: Microsoft 365 Message Encryption ist Teil der Office 365 Enterprise E3-Lizenz. Darüber hinaus ist die Funktion „Nur verschlüsseln" (die Option unter der Schaltfläche „Verschlüsseln") nur für Abonnenten (Microsoft 365-Apps für Unternehmensbenutzer) aktiviert, die auch Exchange Online verwenden.
Für Outlook für Mac 2019, 2016 und 2011
Wählen Sie in einer E-Mail-Nachricht Optionen > Berechtigungen und wählen Sie die Verschlüsselungsoption mit den Einschränkungen aus, die Sie durchsetzen möchten, z. B. Nicht weiterleiten .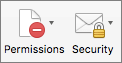
Hinweis: Die Funktion „Nur verschlüsseln" ist in diesen Versionen von Outlook für Mac nicht aktiviert.
Senden Sie eine digital signierte Nachricht
Bevor Sie mit diesem Verfahren beginnen, müssen Sie dem Schlüsselbund auf Ihrem Computer ein Zertifikat hinzugefügt haben. Informationen zum Anfordern eines digitalen Zertifikats von einer Zertifizierungsstelle finden Sie in derMac-Hilfe .
Klicken Sie im Menü Extras auf Konten .
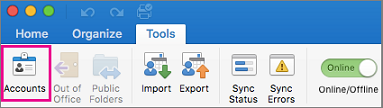
Klicken Sie auf das Konto, von dem Sie eine digital signierte Nachricht senden möchten, und wählen Sie Erweitert > Sicherheit aus.
Wählen Sie unter Zertifikat das Zertifikat aus, das Sie verwenden möchten. Sie sehen nur die Zertifikate, die Sie dem Schlüsselbund für Ihr Mac OSX-Benutzerkonto hinzugefügt haben, und die Zertifikate, die für die digitale Signatur oder Verschlüsselung gültig sind. Weitere Informationen zum Hinzufügen von Zertifikaten zu einem Schlüsselbund finden Sie in derMac-Hilfe .
Führen Sie einen der folgenden Schritte aus:
Um sicherzustellen, dass Ihre digital signierten Nachrichten von allen Empfängern geöffnet werden können, auch wenn sie keine S/MIME-E-Mail-Anwendung haben und das Zertifikat nicht verifizieren können, wählen Sie Digital signierte Nachrichten als Klartext senden aus .
Damit Ihre Empfänger verschlüsselte Nachrichten an Sie senden können, vergewissern Sie sich, dass Sie Ihre Signatur- und Verschlüsselungszertifikate ausgewählt haben, und wählen Sie dann Meine Zertifikate in signierte Nachrichten einschließen aus .
Klicken Sie auf OK und schließen Sie dann das Dialogfeld Konten .
Wenn Sie ein Microsoft 365-Abonnent sind und Build 16.19.18110402 und höher verwenden ,
Wählen Sie in einer E-Mail-Nachricht „ Optionen " und dann „ Signieren " aus.
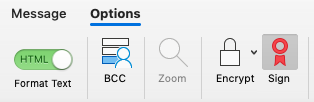
Für Outlook für Mac 2019, 2016 und 2011 ,
Wählen Sie in einer E-Mail-Nachricht Optionen > Sicherheit > Nachricht digital signieren .
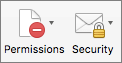
Beenden Sie das Verfassen Ihrer Nachricht und klicken Sie dann auf Senden .
Siehe auch
Sichern Sie Nachrichten mithilfe einer digitalen Signatur in Outlook für PC
No comments:
Post a Comment