Speichern Sie eine Excel-Arbeitsmappe aus Gründen der Kompatibilität mit früheren Versionen von Excel
Sie haben ein Upgrade auf eine neue Version von Excel durchgeführt und stellen fest, dass Sie Arbeitsmappen für Personen freigeben werden, die noch kein Upgrade durchgeführt haben. Das Ausführen der Kompatibilitätsprüfung kann Ihnen dabei helfen, Features oder Informationen zu identifizieren, die möglicherweise in einer früheren Version nicht verfügbar sind, sodass Sie einige dieser Probleme beheben können, bevor Sie Ihre Arbeitsmappe freigeben.
Speichern Sie eine Datei im .xls-Format und überprüfen Sie Probleme mit der Kompatibilitätsprüfung
Folge diesen Schritten:
Klicken Sie auf Datei > Exportieren > Dateityp ändern .
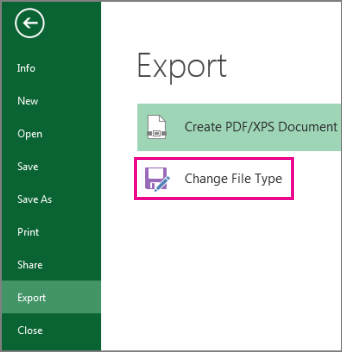
Doppelklicken Sie unter Workbook File Types auf Excel 97-2003 Workbook (*.xls) .
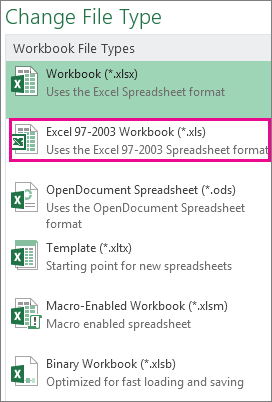
Wählen Sie im Popup-Fenster „Speichern unter" einen Speicherort für die Arbeitsmappe aus.
Geben Sie im Feld Dateiname einen neuen Dateinamen ein (oder verwenden Sie den bereits vorhandenen).
Klicken Sie auf Speichern .
Wenn die Kompatibilitätsprüfung angezeigt wird, überprüfen Sie alle gefundenen Kompatibilitätsprobleme.
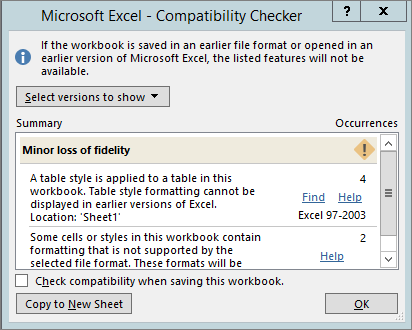
Der Link Suchen führt Sie zu dieser Stelle in Ihrem Arbeitsblatt, und der Link Hilfe führt Sie zu Informationen zum Problem und möglichen Lösungen.
Anmerkungen:
In Ihrer neuen Version von Excel wird die Arbeitsmappe, die Sie gerade im XLS-Format gespeichert haben, im Kompatibilitätsmodus geöffnet. Arbeiten Sie in diesem Modus weiter, wenn Sie planen, diese Arbeitsmappe an Personen hin und her zu senden, die sie in der früheren Version von Excel öffnen.
Wenn Sie die Abwärtskompatibilität nicht mehr benötigen, klicken Sie auf Datei > Info > Konvertieren , um die Arbeitsmappe in das aktuelle Dateiformat zu konvertieren, damit Sie die Neuerungen in Excel nutzen können.
Führen Sie die Kompatibilitätsprüfung für Excel 2007 und höher aus
Um zu überprüfen, ob eine Arbeitsmappe mit Excel 2013, 2010 oder 2007 kompatibel ist, führen Sie die Kompatibilitätsprüfung manuell aus, wenn Sie Ihre Arbeitsmappe zum ersten Mal speichern. Stellen Sie dann die Kompatibilitätsprüfung so ein, dass sie jedes Mal automatisch ausgeführt wird, wenn Sie diese Arbeitsmappe speichern.
Folge diesen Schritten:
Klicken Sie auf Datei > Info > Auf Probleme prüfen .
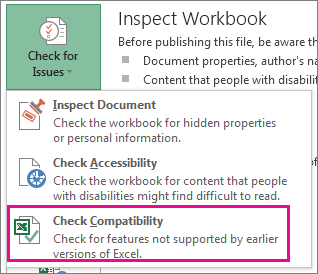
Wählen Sie Kompatibilität prüfen .
Um von nun an automatisch auf Kompatibilität zu prüfen, aktivieren Sie das Kontrollkästchen Kompatibilität beim Speichern dieser Arbeitsmappe prüfen.
Tipp: Sie können auch die Versionen von Excel angeben, die Sie bei der Kompatibilitätsprüfung einbeziehen möchten. Alle Versionen sind standardmäßig aktiviert, also deaktivieren Sie einfach die Versionen, die Sie nicht einschließen möchten.

Wenn Probleme gefunden werden, führt Sie der Link „ Suchen " zu dieser Stelle in Ihrem Arbeitsblatt, und der Link „ Hilfe " führt Sie zu Informationen zu dem Problem und möglichen Lösungen.
Verwenden Sie Access, um Datenquellen für Datenfeatures zu kombinieren, die mehrere Tabellen verwenden
Hinweis: Sie können auch die VLOOKUP-Funktion in Excel verwenden, um dieses Problem zu beheben, aber der Prozess ist etwas kompliziert und wird komplizierter, wenn die Anzahl der zu kombinierenden Datenquellen zunimmt.
Excel 2010 und frühere Versionen unterstützen keine Datenfeatures, die mehrere Tabellen analysieren, da diese Excel-Versionen kein Datenmodell haben. Wenn Ihre Arbeitsmappe solche Features enthält, können Sie sie möglicherweise für die Verwendung in früheren Versionen vorbereiten, indem Sie die Datenquellen des Features in einer einzigen Tabelle kombinieren und dann diese neue Tabelle als Datenquelle verwenden.
Eine Möglichkeit besteht darin, Access zu verwenden, um die Datenquellen zu kombinieren und als Abfrage zu reproduzieren, die Sie dann in Ihre Arbeitsmappe importieren können. Der Prozess läuft wie folgt ab:
Importieren Sie in Access jede ursprüngliche Datenquelle als neue Tabelle.
Öffnen Sie in Excel das Dialogfeld Beziehungen, indem Sie auf Daten > Datentools > Beziehungen klicken, und notieren Sie sich die Beziehungen zwischen den ursprünglichen Datenquellen.
Erstellen Sie in Access alle Beziehungen neu .
Erstellen Sie in Access eine Abfrage , die alle Felder enthält, die Ihre Excel-Datenfunktion benötigt.
Importieren Sie in Excel die Abfrage als Tabelle in ein neues Arbeitsblatt.
Sobald sich Ihre Daten in einer Tabelle in Excel befinden, wählen Sie diese Tabelle als Datenquelle für die Datenfeatures aus, die mehrere Tabellen verwendet haben, oder erstellen Sie die Datenfeatures neu und wählen Sie die neue Tabelle als ihre Datenquelle aus.
Benötigen Sie weitere Hilfe?
Sie können jederzeit einen Experten in der Excel Tech Community fragen oder Unterstützung in der Answers-Community erhalten.
Siehe auch
Excel-Formatierungen und Funktionen, die nicht auf andere Dateiformate übertragen werden
No comments:
Post a Comment