Überprüfen Sie Änderungen mit Track Markup
Sie können die Funktion „Markup verfolgen" auf der Registerkarte „ Überprüfen " in Visio verwenden, um auf einfache Weise vorgeschlagene Änderungen in einer Zeichnung vorzuschlagen und anzuzeigen.

In diesem Artikel
Über Markierung
Wenn Markup nachverfolgen aktiviert ist, werden Formen, Freihandformen oder Kommentare, die Sie oder Ihre Prüfer hinzufügen, auf separaten Markup-Overlays nachverfolgt, ohne dass die ursprüngliche Zeichnung geändert wird. Wie in der folgenden Abbildung gezeigt, wird jeder Person automatisch eine eigene Farbe und ein eigener Reiter zugewiesen. Wenn Sie die Zeichnung anzeigen, können Sie alle Änderungen auf einmal sehen.
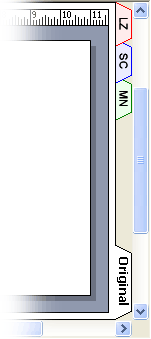
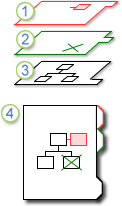
1. Diese Ebene enthält das gesamte Markup eines Prüfers.
2. Diese Ebene enthält Markup von einem zweiten Prüfer.
3. Die Originalzeichnung bleibt unberührt.
4. Wenn Sie die Zeichnung anzeigen, können Sie jede Markup-Ebene und die Originalzeichnung sehen.
Sie können eine separate Kopie der Zeichnung für jeden Prüfer freigeben oder die Originalzeichnung einer Gruppe von Prüfern zur Verfügung stellen, indem Sie die Zeichnung auf einer Netzwerkfreigabe speichern oder die Zeichnung auf einer Intranetsite veröffentlichen. Wenn Sie eine Netzwerkfreigabe, eine Intranetsite oder einen anderen zugänglichen zentralen Ort verwenden, können Sie das Markup aller Prüfer in einer Datei erfassen.
Anmerkungen:
Formen werden auf dem Markup-Overlay in der zugewiesenen Farbe für dieses Overlay angezeigt. Wenn ein Prüfer eine Textfarbe, Füllfarbe oder Linienfarbe auf eine Form anwendet, werden diese Farben nicht auf der Markup-Überlagerung angezeigt.
Kommentare können nicht gedruckt werden.
Auf einer als Webseite gespeicherten Zeichnung wird kein Markup angezeigt.
Tracking-Markup starten oder stoppen
Für jeden Prüfer, der eine Zeichnung öffnet, wenn Spurmarkierung aktiv ist, wird eine Markierungsüberlagerung erstellt und eine Farbe zugewiesen.
Hinweis: Um schnell zu sehen, ob Track Markup aktiv ist, sehen Sie sich den Text oben im Aufgabenbereich Review an. Wenn der Text Current Reviewer lautet, ist die Originalzeichnung geschützt und Sie können die Markierung nachverfolgen. Andernfalls wird die Markup-Verfolgung gestoppt und Sie können Änderungen an der Originalzeichnung vornehmen.
Starten Sie das Tracking-Markup zum ersten Mal
Klicken Sie auf der Registerkarte „ Überprüfen " in der Gruppe „ Markup " auf „ Markup verfolgen " .
Der Aufgabenbereich Überprüfung wird geöffnet und ein Markup-Overlay wird für Sie erstellt.
Hinweis: Wenn Track-Markup aktiv ist, können Sie nur Änderungen an Ihrer Markup-Überlagerung vornehmen. Um Änderungen an der Originalzeichnung vorzunehmen, beenden Sie die Markierungsverfolgung und klicken Sie dann auf die Registerkarte Original .
Wenn "Track Markup" in der Multifunktionsleiste fehlt
In neueren Versionen von Visio ist das Track-Markup-Feature nicht auf dem Menüband sichtbar, aber Sie können es einfach hinzufügen. Siehe Wo ist Track-Markup? für Details.
Tracking-Markup neu starten
Klicken Sie im Aufgabenbereich Überprüfung auf Markup verfolgen .
Der Text oben im Aufgabenbereich ändert sich in Current Reviewer , und Sie können Änderungen an Ihrem Markup-Overlay vornehmen.
Hinweis: Wenn Track Markup neu gestartet wird, können Sie nur Änderungen an Ihrem Markup-Overlay vornehmen. Um Änderungen an der Originalzeichnung vorzunehmen, beenden Sie die Markierungsverfolgung und klicken Sie dann auf die Registerkarte Original .
Tracking-Markup stoppen
Klicken Sie im Aufgabenbereich Überprüfung auf Markup verfolgen .
Der Text oben im Aufgabenbereich ändert sich in Markup-Verfolgung ist deaktiviert und Sie können Änderungen an der Originalzeichnung vornehmen.
Markierung ein- oder ausblenden
Öffnen Sie den Aufgabenbereich Überprüfung , falls er noch nicht geöffnet ist:
Klicken Sie auf der Registerkarte „ Überprüfen " in der Gruppe „ Markup " auf „ Überprüfungsbereich " .
Wenn die Markup-Verfolgung beendet ist und Sie unter „ Markup-Overlays anzeigen " keine Namen von Prüfern sehen, klicken Sie auf der Registerkarte „ Überprüfen " auf „ Markup anzeigen" .
Führen Sie unter „Markup-Overlays anzeigen" im Aufgabenbereich „ Überprüfen " einen der folgenden Schritte aus:
Um Markup-Overlays für alle Prüfer anzuzeigen, klicken Sie auf Alle anzeigen .
Um Markup-Overlays für alle Prüfer auszublenden, klicken Sie auf Alle ausblenden .
Um Markup-Overlays für einen einzelnen Prüfer ein- oder auszublenden, aktivieren oder deaktivieren Sie das Kontrollkästchen neben dem Namen des Prüfers.
Hinweis: Wenn Spur-Markup aktiv ist, können Sie Ihr eigenes Markup-Overlay nicht ausblenden.
No comments:
Post a Comment