Überprüfen und fügen Sie Kommentare zu Visio-Diagrammen hinzu
Verwenden Sie die Tools auf der Registerkarte Überprüfen in Visio, um Kommentare in einer Zeichnung hinzuzufügen und anzuzeigen.
Füge Kommentare hinzu
Sie können Formen und der gesamten Seite Kommentare hinzufügen. Wenn Sie einer Form Kommentare hinzufügen, bleiben diese bei der Form, selbst wenn sie verschoben wird. Kommentare werden auch im Browser angezeigt, wenn das Diagramm als Webzeichnung in SharePoint gespeichert wird.
Wählen Sie die Form aus, der Sie einen Kommentar hinzufügen möchten, oder klicken Sie auf einen leeren Bereich der Seite, sodass nichts ausgewählt ist, um der Seite einen Kommentar hinzuzufügen.
Klicken Sie auf der Registerkarte Überprüfen in der Gruppe Kommentare auf Neuer Kommentar und geben Sie Ihren Kommentar ein.

Um einen Kommentar zu lesen, klicken Sie auf das Kommentarsymbol neben der Form oder in der Ecke der Seite. Der Kommentar wird geöffnet. Um den Kommentar zu schließen, klicken Sie auf einen leeren Bereich der Seite.
Sie können den Kommentar löschen, indem Sie oben rechts auf das Symbol „ Löschen " (X) klicken.
Alle Kommentare und Antworten anzeigen
Öffnen Sie den Kommentarbereich , um Kommentare und Antworten neben Ihrem Diagramm geöffnet zu lassen.
Klicken Sie auf der Registerkarte Überprüfen in der Gruppe Kommentare auf Kommentarbereich .
Im Kommentarbereich können Sie vorhandene Kommentare bearbeiten und beantworten und neue Kommentare hinzufügen. Im Browser können Sie im Kommentarbereich Kommentare hinzufügen und bearbeiten, auch wenn Visio nicht auf dem Computer installiert ist.
Wo ist Track-Markup?
Wenn Sie es gewohnt sind, Track Markup mit Ihrem Team zu verwenden, können Sie es dem Menüband hinzufügen.
Klicken Sie auf Datei > Optionen .
Klicken Sie im Dialogfeld Visio-Optionen auf Menüband anpassen .
Klicken Sie in der Dropdown-Liste Befehle auswählen aus auf Befehle, die sich nicht in der Multifunktionsleiste befinden .
Scrollen Sie in der Liste nach unten und wählen Sie Track-Markup aus.
Wählen Sie unter „ Menüband anpassen" die Option „ Überprüfen " und klicken Sie dann unter der Liste auf die Schaltfläche „Neue Gruppe" .
Wählen Sie Ihre neue Gruppe aus (standardmäßig „ Neue Gruppe (benutzerdefiniert) " genannt), klicken Sie auf die Schaltfläche „ Umbenennen ", wählen Sie ein Symbol aus, geben Sie einen Namen für die Menübandgruppe ein und klicken Sie dann auf „ OK " .
Klicken Sie auf die Schaltfläche „ Hinzufügen " zwischen den Listen, um den Befehl „ Spurmarkierung " zu Ihrer neuen Gruppe auf der Registerkarte „ Überprüfen " hinzuzufügen.
Klicken Sie auf OK .
Die neue Gruppe und der Track-Markup- Befehl werden auf der Registerkarte „ Überprüfen " angezeigt.
Weitere Informationen zur Verwendung der Funktion „Markup verfolgen" finden Sie unter Änderungen mit „Markup verfolgen" überprüfen .
Hinzufügen von Kommentaren zu einer Zeichnung
Wählen Sie das Element auf der Leinwand aus, zu dem Sie einen Kommentar hinzufügen möchten.
Wählen Sie auf der Registerkarte „ Überprüfen " die Option „ Neuer Kommentar" .
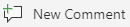 .
. Geben Sie Ihre Kommentare ein und wählen Sie dann Posten aus, um den Kommentar zu speichern.
Eine Kommentarblase
 wird neben dem Element auf der Folie angezeigt, das Sie kommentiert haben.
wird neben dem Element auf der Folie angezeigt, das Sie kommentiert haben.
So antworten Sie auf einen Kommentar:
Wählen Sie das Feld Antworten aus und geben Sie Ihre Nachricht ein.
No comments:
Post a Comment