Reparieren Sie Outlook-Datendateien (.pst und .ost)
Sie können das Tool zum Reparieren des Posteingangs (SCANPST.EXE) verwenden, um Fehler in Ihrer Outlook-Datendatei zu diagnostizieren und zu reparieren. Das Tool zum Reparieren des Posteingangs überprüft die Outlook-Datendateien auf Ihrem Computer, um festzustellen, ob sie in gutem Zustand sind.
Möglicherweise möchten Sie das Tool zum Reparieren des Posteingangs in den folgenden Situationen verwenden:
Sie erhalten eine Meldung, dass Outlook Ihre Datendatei nicht öffnen kann
Sie erhalten eine Meldung, dass Outlook die Ordnergruppe nicht öffnen kann
Sie glauben, dass Ihre Outlook-Datendatei beschädigt sein könnte
Wenn Sie ein Exchange-E-Mail-Konto verwenden, können Sie die Outlook-Offlinedatendatei (OST) löschen, und Outlook erstellt die Outlook-Offlinedatendatei (OST) beim nächsten Öffnen von Outlook neu.
Anmerkungen:
Das Tool zum Reparieren des Posteingangs verbindet oder analysiert keine Daten, die in einem Exchange-Postfach gespeichert sind. Das Tool sucht nur nach Fehlern (Korruption) und gibt Ihnen, falls vorhanden, die Möglichkeit, dem Tool zu erlauben, diese Fehler zu beheben. Wenn Sie das Tool zum Reparieren des Posteingangs nicht starten können, sollten Sie versuchen, Ihr Outlook-Programm zu reparieren.
Wir empfehlen, Ihre vorhandene Outlook-Datendatei zu sichern, bevor Sie das Tool zum Reparieren des Posteingangs starten. Weitere Informationen finden Sie unter Sichern einer Outlook-Datendatei .
Reparieren Sie eine Outlook-Datendatei (.pst).
Beenden Sie Outlook und navigieren Sie zu einem der folgenden Dateispeicherorte:
Outlook 2019: C:\Programme (x86)\Microsoft Office\root\Office16
Outlook 2016: C:\Programme (x86)\Microsoft Office\root\Office16
Outlook 2013: C:\Programme (x86)\Microsoft Office\Office15
Outlook 2010: C:\Programme (x86)\Microsoft Office\Office14
Outlook 2007: C:\Programme (x86)\Microsoft Office\Office12
Öffnen Sie SCANPST.EXE .
Wählen Sie Durchsuchen aus, um die Outlook-Datendatei (.pst) auszuwählen, die Sie scannen möchten. Wenn Sie Hilfe beim Suchen Ihrer Outlook-Datendatei benötigen, lesen Sie Suchen der Outlook-Datendateien.
Hinweis: Standardmäßig wird während des Scans eine neue Protokolldatei erstellt. Sie können Optionen wählen und sich dafür entscheiden, kein Protokoll erstellen zu lassen, oder Sie können die Ergebnisse an eine vorhandene Protokolldatei anhängen lassen.
Wählen Sie Start , um mit dem Scan zu beginnen.
Wenn der Scan Fehler findet, wählen Sie Reparieren , um den Prozess zu starten, um sie zu beheben.
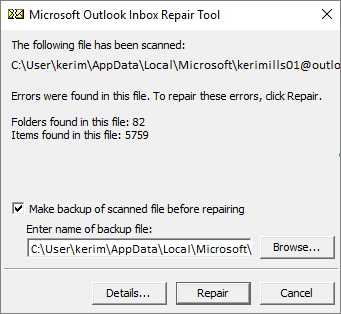
Hinweis: Der Scan erstellt während des Reparaturvorgangs eine Sicherungsdatei. Um den Standardnamen oder Speicherort dieser Sicherungsdatei zu ändern, geben Sie im Feld Namen der Sicherungsdatei eingeben einen neuen Namen ein oder wählen Sie Durchsuchen , um die gewünschte Datei auszuwählen. Möglicherweise müssen Sie das Tool mehrmals ausführen, um Ihre Outlook-Datendatei zu reparieren. In einigen Fällen werden Elemente möglicherweise nicht wiederhergestellt, wenn sie dauerhaft gelöscht oder irreparabel beschädigt wurden.
Wenn die Reparatur abgeschlossen ist, starten Sie Outlook mit dem Profil, das der soeben reparierten Outlook-Datendatei zugeordnet ist.
Was passiert, nachdem Sie eine Outlook-Datendatei repariert haben?
Im Ordnerbereich sehen Sie möglicherweise einen Ordner mit dem Namen " Wiederhergestellte persönliche Ordner ", der Ihre Standard-Outlook-Ordner oder einen Ordner " Lost and Found " enthält. Obwohl der Reparaturprozess möglicherweise einige der Ordner neu erstellt, sind sie möglicherweise leer. Der Ordner „ Lost and Found " enthält alle Ordner und Elemente, die vom Reparaturtool wiederhergestellt wurden und die Outlook nicht in ihrer ursprünglichen Struktur platzieren kann.
Neue Datendatei erstellen
Sie können eine neue Outlook-Datendatei erstellen und die Elemente im Ordner „ Lost and Found " in die neue Datendatei ziehen. Nachdem Sie alle Elemente verschoben haben, können Sie die wiederhergestellte persönliche Ordnerdatei (.pst) entfernen, einschließlich des Ordners „ Lost and Found ". Informationen zum Erstellen einer neuen Outlook-Datendatei finden Sie unter Erstellen einer Outlook-Datendatei .
Stellen Sie Elemente aus der Sicherungsdatei (.bak) wieder her
Wenn Sie die ursprüngliche Outlook-Datendatei öffnen können, können Sie möglicherweise weitere Elemente wiederherstellen. Das Tool zum Reparieren des Posteingangs erstellt eine Sicherungsdatei mit demselben Namen wie das Original, jedoch mit der Erweiterung .bak, und speichert sie im selben Ordner. Möglicherweise gibt es Elemente in der Sicherungsdatei, die Sie möglicherweise wiederherstellen können, die das Tool zum Reparieren des Posteingangs nicht konnte.
Navigieren Sie zu dem Ordner, in dem die .pst-Datei gespeichert ist, und Sie finden die .bak-Datei (z. B. kerimills01@outlook.com.bak), die vom Tool zum Reparieren des Posteingangs erstellt wurde.
Erstellen Sie eine Kopie der .bak-Datei und benennen Sie sie mit der Erweiterung bak.pst um. Beispiel: kerimills01@outlook.com.bak.pst.
Importieren Sie die bak.pst-Datei in Outlook und verwenden Sie den Import- und Export-Assistenten, um alle zusätzlichen wiederhergestellten Elemente in die neu erstellte PST-Datei zu importieren.
Hinweis: Erfahren Sie, wie Sie eine PST-Datei importieren, indem Sie E-Mails, Kontakte und Kalender aus einer Outlook-PST-Datei importieren lesen.
Suchen der Outlook-Datendateien
Sie können den Speicherort Ihrer Outlook-Datendateien in Outlook überprüfen.
Wählen Sie Datei > Kontoeinstellungen > Kontoeinstellungen aus .
Wählen Sie die Registerkarte Datendateien .
Alle Outlook-Datendateien (.pst) und Offline-Datendateien (.ost) werden zusammen mit dem Namen des Kontos aufgelistet, dem die Dateien zugeordnet sind.
No comments:
Post a Comment